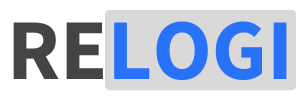Pada awal peluncurannya Instagram merupakan sosial media yang berbasis aplikasi.
Tetapi aplikasi ini juga dibuat versi webnya, namun dengan segala pengurangan fitur salah satunya adalah fitur untuk upload foto.
Pada Instagram versi web desktop, fitur upload foto tidak tersedia. Namun kamu tetap bisa kok upload foto dari PC, hanya saja membutuhkan sedikit trik yang mungkin belum banyak yang tahu.
Nah pada kali ini saya akan membagikan panduan cara upload foto instagram di pc.
Cara Upload Foto di Instagram lewat PC
Ada banyak cara yang dapat kamu coba untuk upload fotomu ke Instagram lewat PC, mulai dari dengan menggunakan aplikasi dan tanpa aplikasi.
Foto kamu ada di laptop atau komputer? Ingin upload ke Instagram tanpa harus pindahin dulu ke hp? Berikut langkah-langkahnya:
- Buka browser kamu, pada tutorial ini saya menggunakan Google Chrome.
- Selanjutnya kunjungi https://www.instagram.com lalu silahkan masuk menggunakan akun Instagrammu.
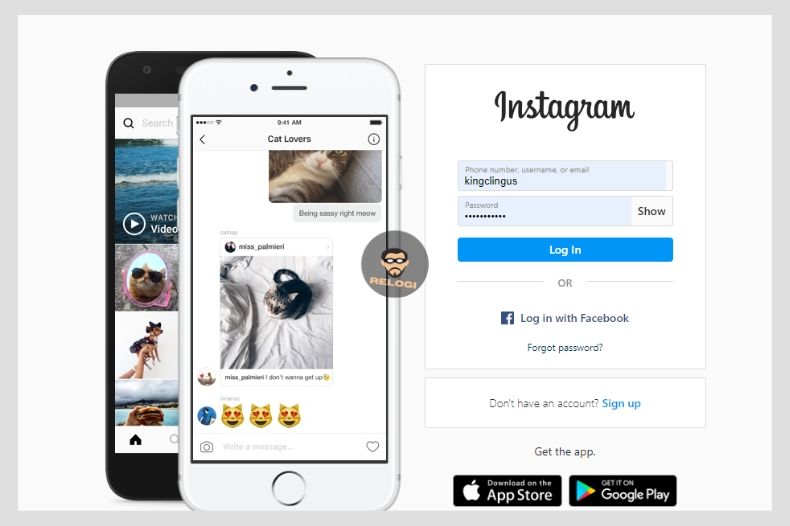
- Setelah berhasil masuk ke Instagram, Letakan kursor pada halaman depan web Instagram. Kemudian Klik kanan pada mouse lalu pilih opsi Inspeksi.
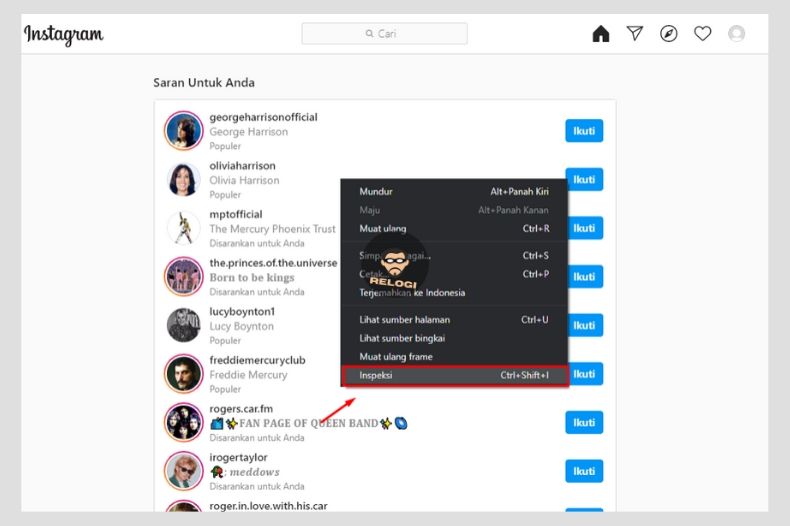
- Kemudian Klik ikon titik tiga pada pojok kanan lalu pilih opsi Dock to right seperti gambar dibawah ini.
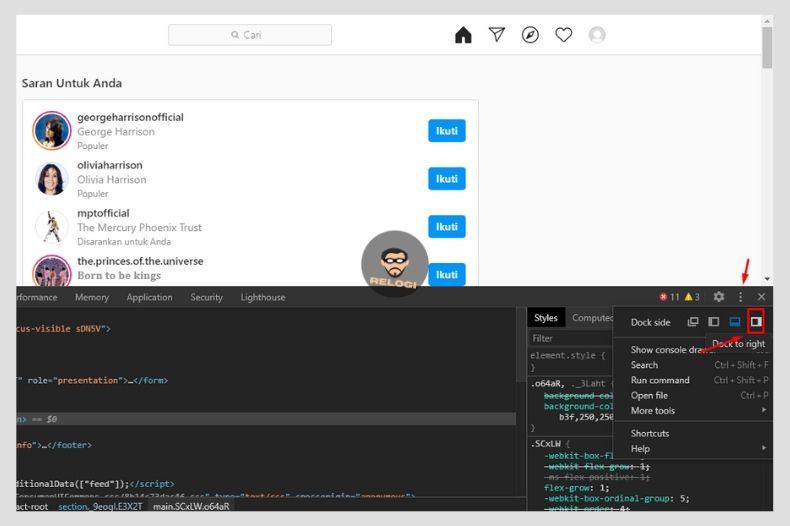
- Selanjutnya Klik ikon hp & tablet seperti pada gambar dibawah ini.
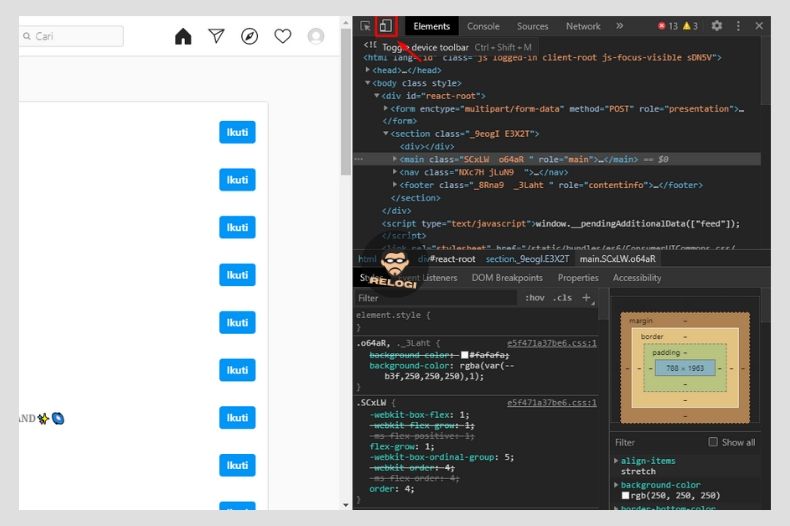
- Kemudian refresh halaman dengan cara menekan tombol F5 pada keyboard pc atau laptopmu.
- Langkah berikutnya hampir sama seperti di hp, Klik ikon jendela, selanjutnya akan muncul pop up file explorer.
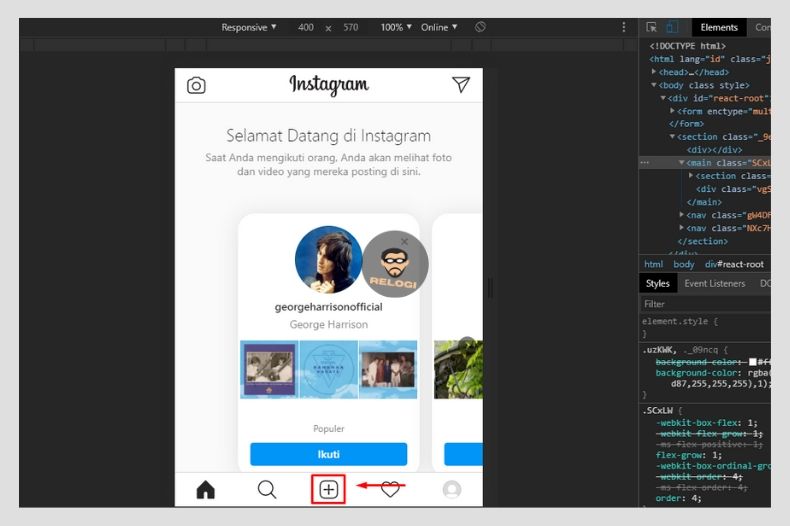
- Kemudian cari foto yang ingin kamu upload ke Instagram jika sudah Klik tombol Open.
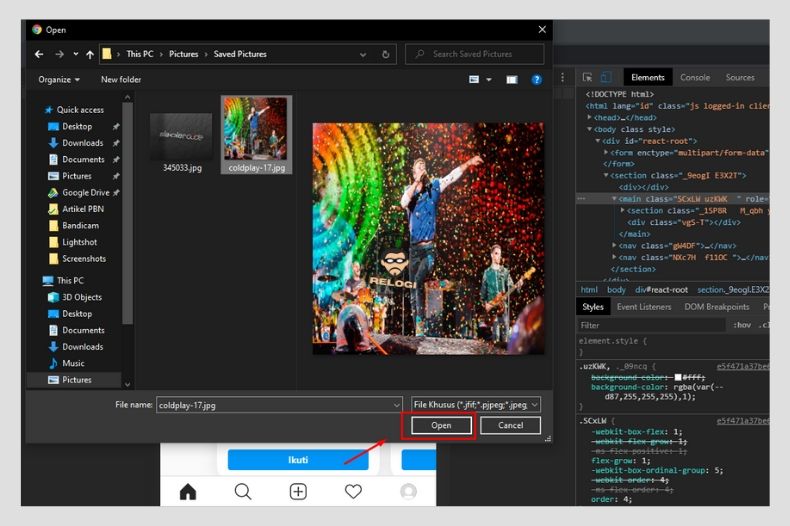
- Selanjutnya akan muncul preview dari foto yang akan kamu upload, disini kamu juga dapat mengatur filter lho jika sudah Klik opsi Selanjutnya.
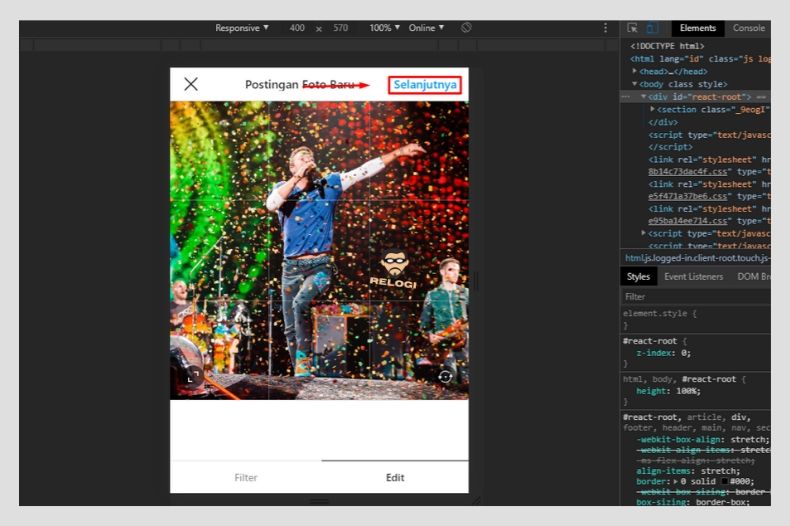
- Langkah terakhir silahkan beri keterangan, atur lokasi atau menandai orang jika sudah Klik tombol Bagikan untuk upload foto.
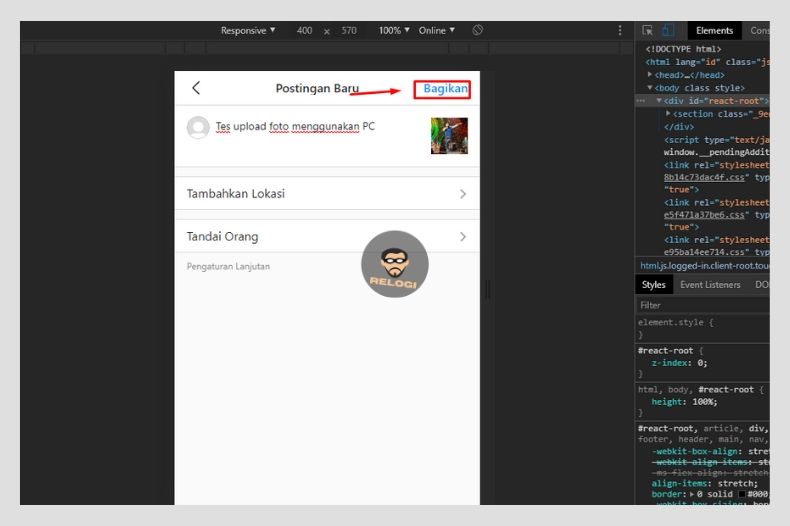
- Selesai, foto kamu sudah berhasil terupload.
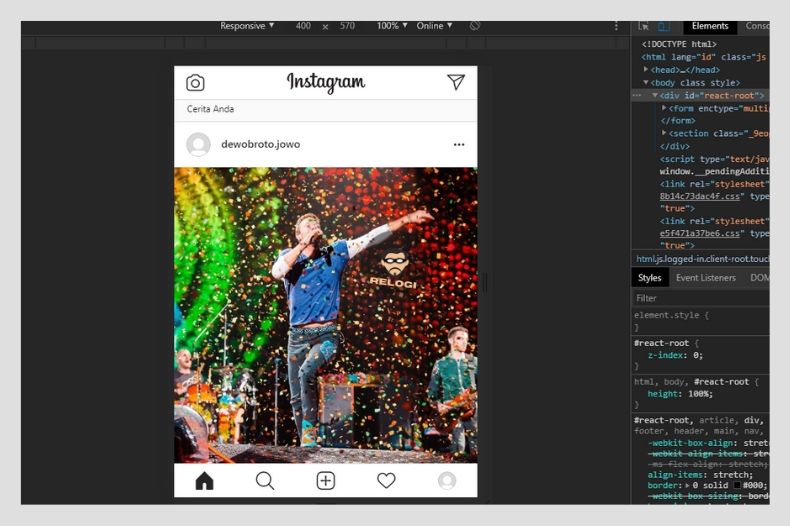
Oh ya, buat kamu yang malas melakukan beberapa langkah inspeksi ribet diatas, kamu dapat menggunakan bantuan ekstensi Desktop Untuk Instagram untuk memunculkan halaman Instagram web versi hp. Cara penggunaanya sebagai berikut:
- Cari ekstensi Desktop Untuk Instagram pada Chrome web store.
- Selanjutnya pasang ekstensi dengan cara Klik tombol Tambahkan ke Chrome lalu akan muncul pop up konfirmasi pemasangan silahkan Klik Tambahkan ekstensi.
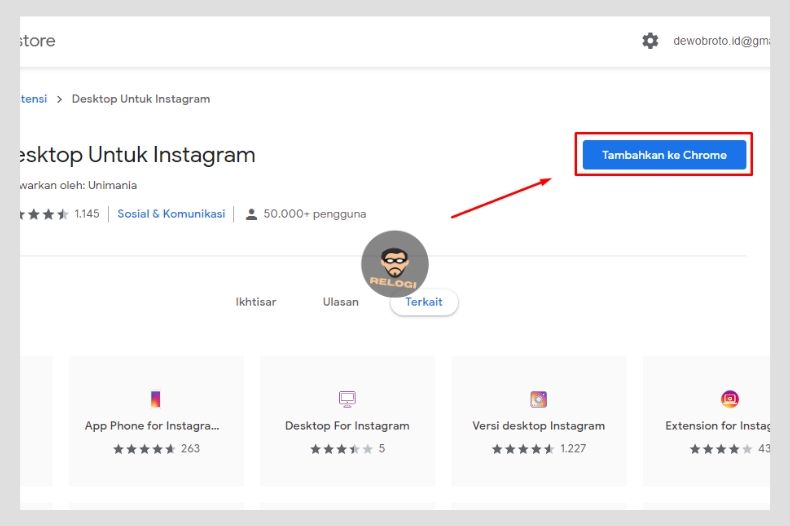
- Setelah pemasangan sukses akan muncul tab halaman ekstensi Dekstop Untuk Instagram, silahkan upload foto seperti pada langkah diatas.
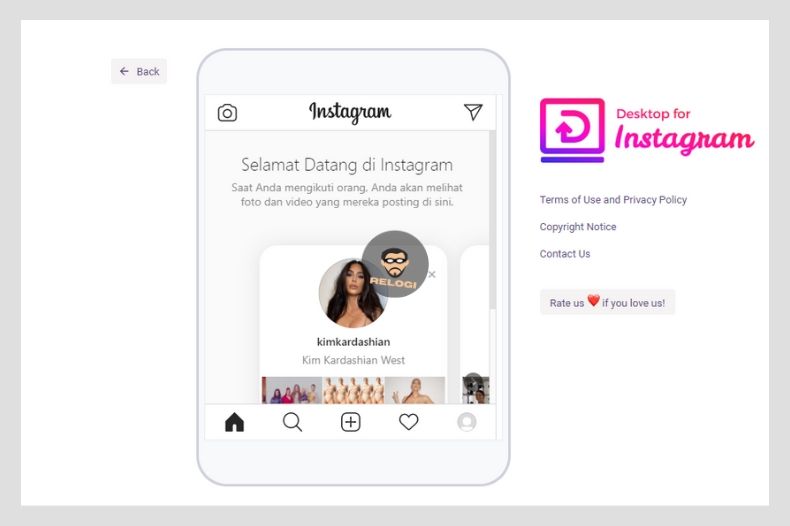
Kekurangan cara upload foto Instagram menggunakan browser adalah gak bisa upload banyak foto sekaligus.
Postingan kamu yang ngelike dikit banget? Yuk coba Cara Menambah Like Instagram berikut.
Cara Upload Multiple Foto di Instagram lewat PC
Instagram mungkin tidak menyediakan fitur upload foto secara multiple pada versi webnya. Namun pihak Instagram secara official menyediakan API yang memungkinkan aplikasi pihak ketiga untuk dapat membuat postingan ke Instagram.
Salah satu aplikasi gratis yang dapat membantu upload foto secara multiple adalah latelysocial.com. Aplikasi yang berbasis web ini menyediakan banyak fitur yang dapat membantumu mengelola akun sosial media.
Secara singkat fitur yang tersedia dari aplikasi ini diantaranya adalah scheduling post, add custom watermark, image editor serta mendukung semua format file foto dan video.
Berikut cara upload foto di instagram lewat pc menggunakan latelysocial:
- Buka browser kamu, kemudian kunjungi situs https://inter.latelysocial.com selanjutnya daftar akun dengan cara Klik tombol SIGNUP.
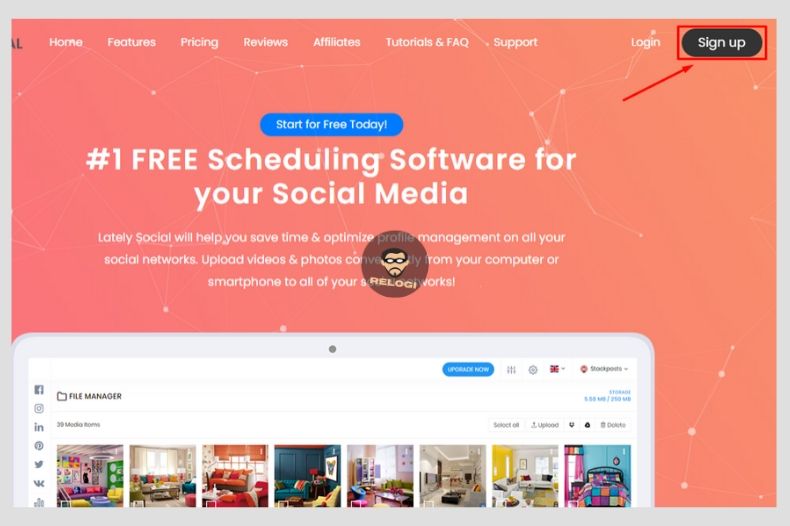
- Kemudian silahkan isi semua form pendaftaran lalu beri ceklis pada kotak persetujuan website dilanjutkan menjawab captcha jika sudah Klik tombol SIGN UP. Maka kamu akan dialihkan menuju ke halaman login situs.
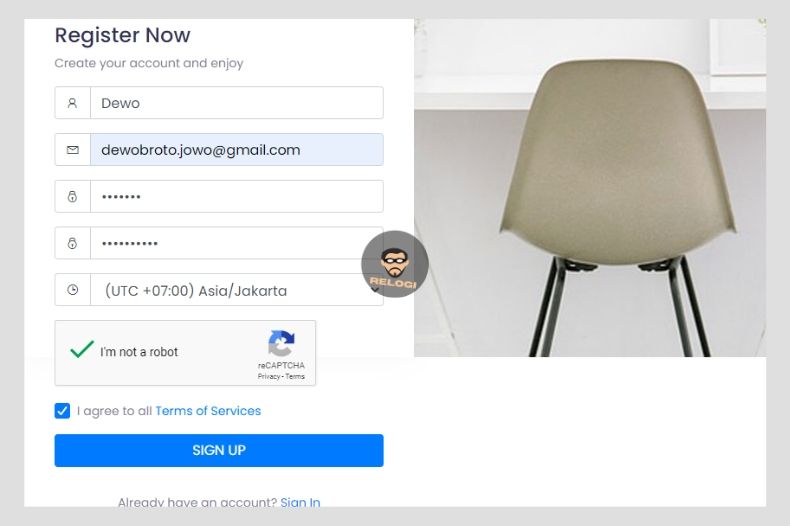
- Pada halaman login, silahkan masukan email dan password yang kamu gunakan untuk membuat akunmu tadi. Jika sudah Klik tombol LOGIN untuk masuk.
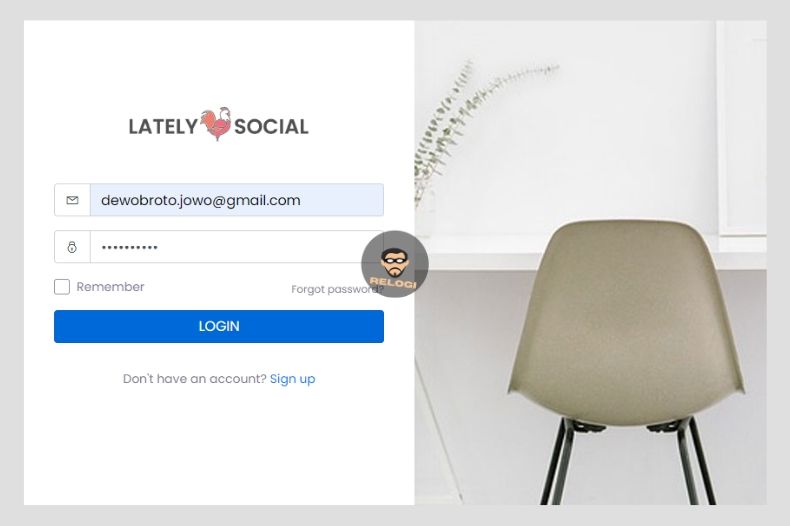
- Kemudian Klik menu Account manager pada pojok kiri bawah halaman dashboard.
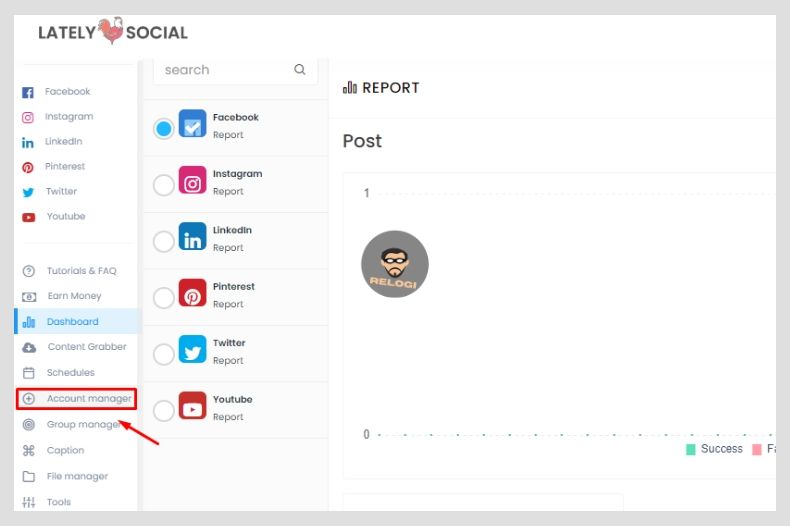
- Selanjutnya pada bagian menu Instagram Accounts silahkan Klik tombol Add account, maka akan muncul pop up.
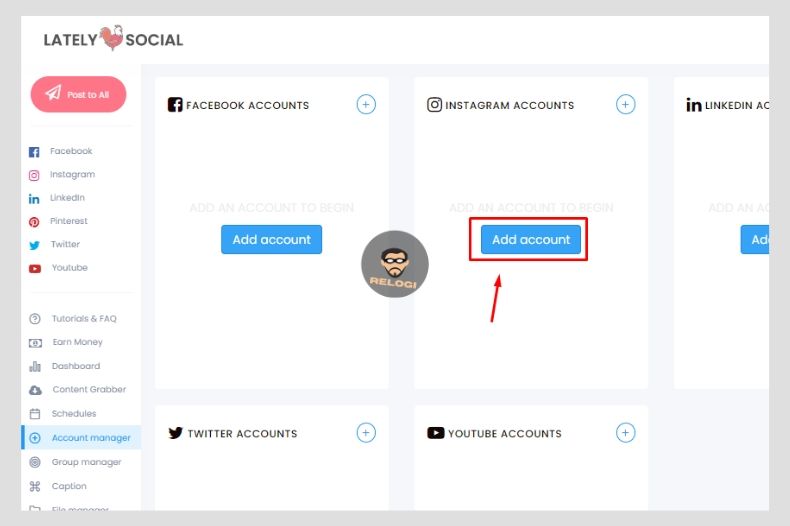
- Pada jendela pop up, silahkan masukan username (bukan email) dan password Instagram kamu. Jika sudah Klik tombol Add account.
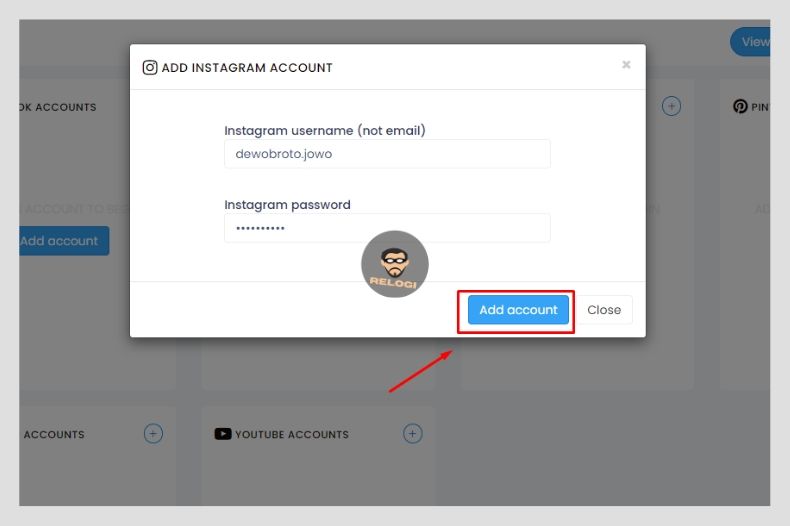 Selanjutnya akan muncul jendela pemberitahuan untuk melakukan konfirmasi login pada akun Instagram kamu.
Selanjutnya akan muncul jendela pemberitahuan untuk melakukan konfirmasi login pada akun Instagram kamu.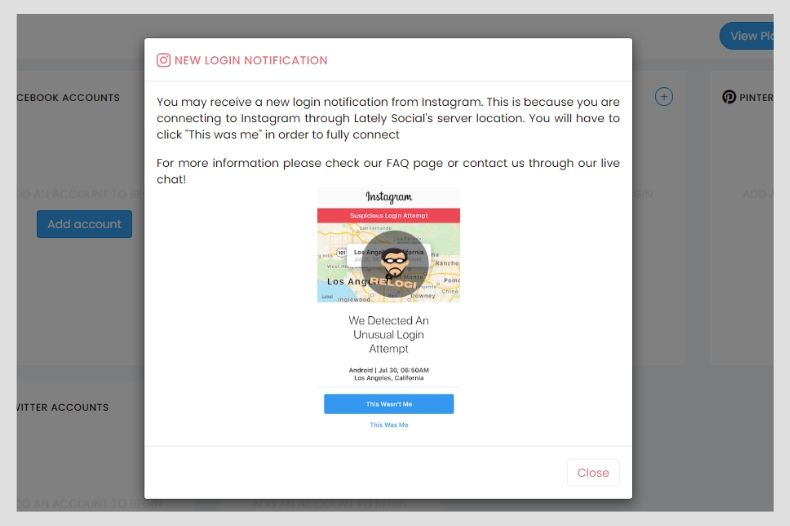
Jika akun kamu sedang terbuka pada perangkat ponselmu maka akan muncul pemberitahuan konfirmasi login silahkan kamu setujui.
Atau kamu juga dapat mengkonfirmasinya dari PC caranya sebagai berikut:
‣ Kunjungi Instagram.com kemudian login menggunakan akun kamu.
‣ Selanjutnya menuju pengaturan akun, Klik ikon profile lalu pilih Pengaturan.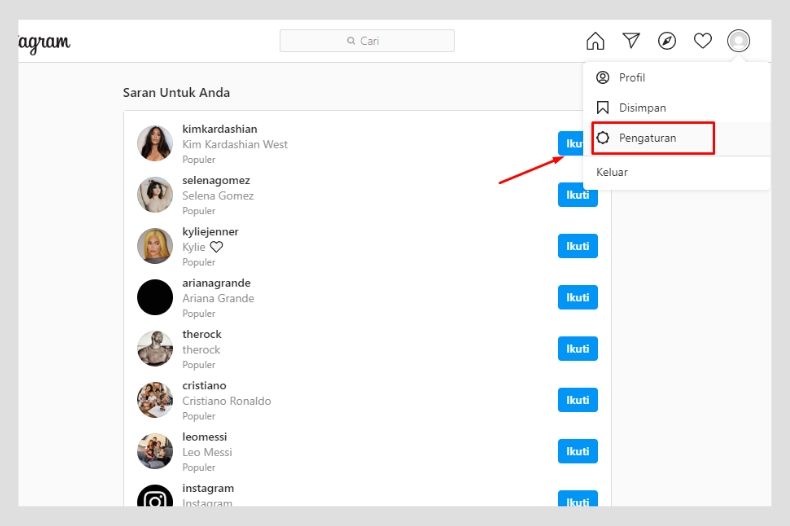
‣ Selanjutnya pilih tab Aktivitas Login.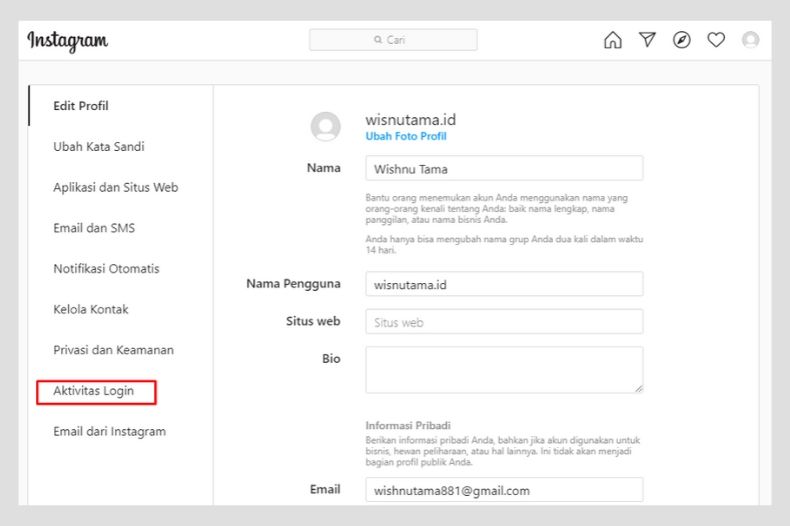
‣ Kemudian Klik tombol Ini Adalah Saya pada lokasi yang baru-baru ini masuk ke akun Instagram kamu.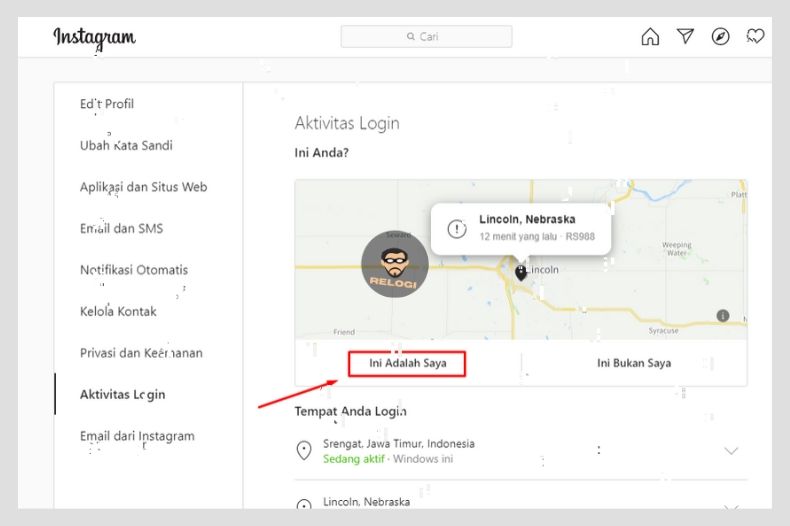
‣ Akan muncul pop up konfirmasi, silahkan Klik tombol Konfirmasi.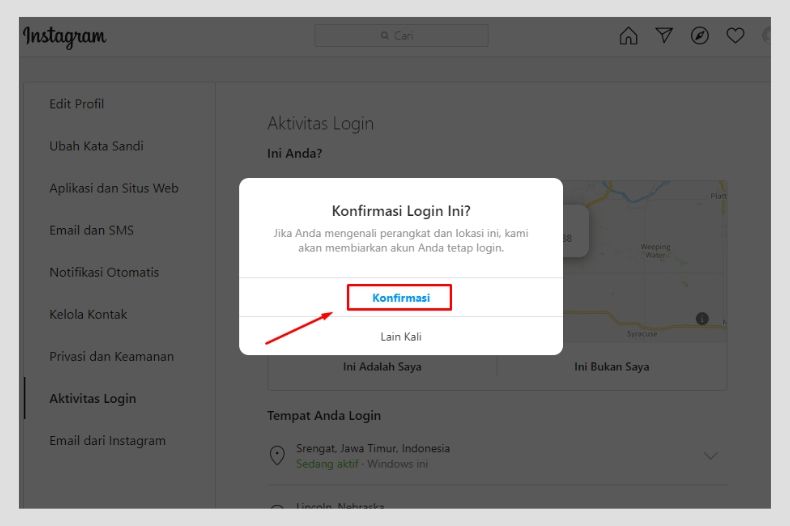
- Langkah berikutnya Klik tab Instagram pada bagian pojok kiri atas halaman lalu pilih opsi Post.
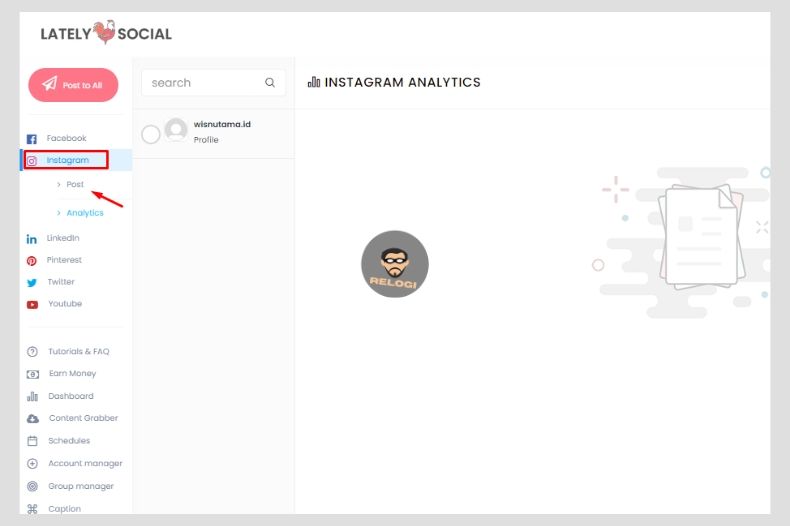
- Selanjutnya Klik tab menu Carousel.
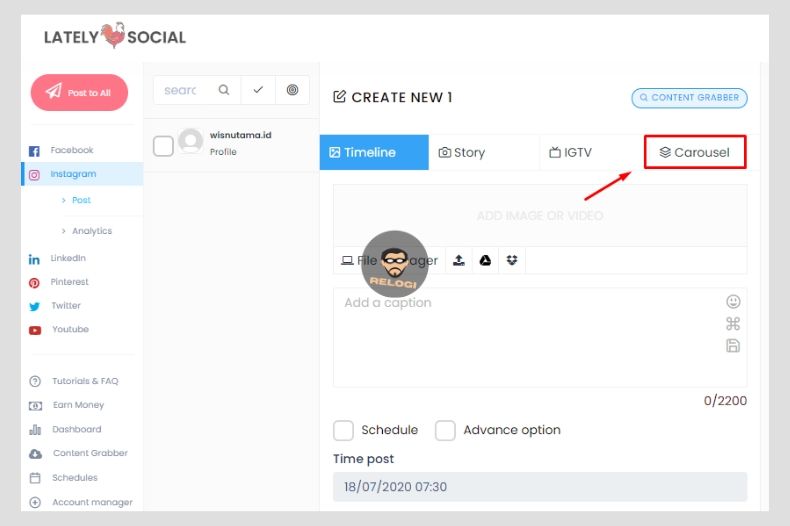
- Kemudian Klik ikon upload lalu akan muncul pop up jendela file explorer.
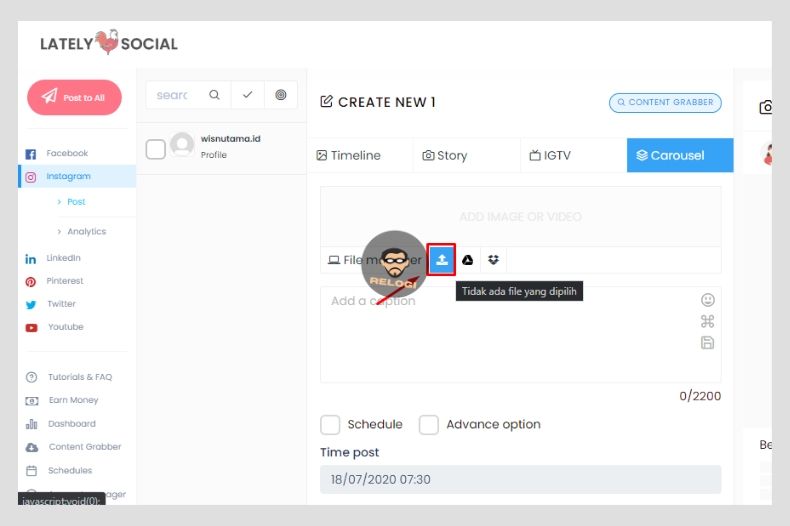
- Pada jendela file explorer silahkan cari foto yang ingin kamu Upload jika sudah Klik tombol Open.
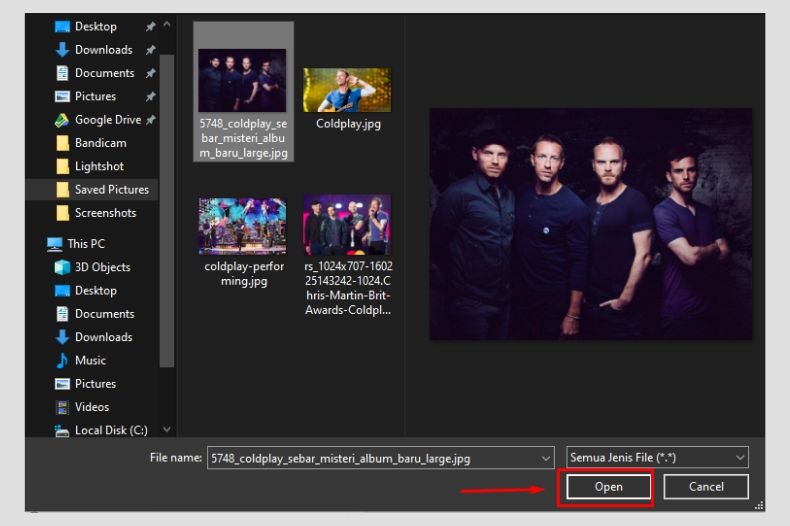
- Selanjutnya preview foto kamu akan ditampilkan pada halaman ulangi langkah tersebut untuk upload lebih banyak foto.
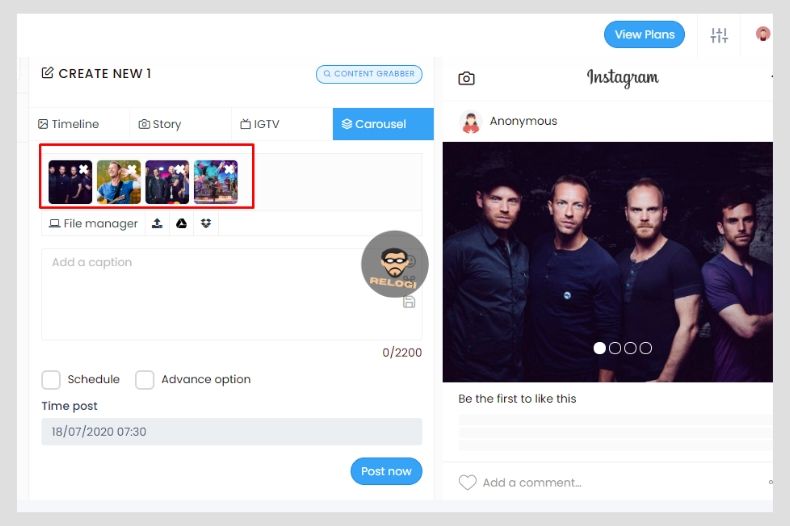
- Kemudian beri centang pada checkbox account manager.
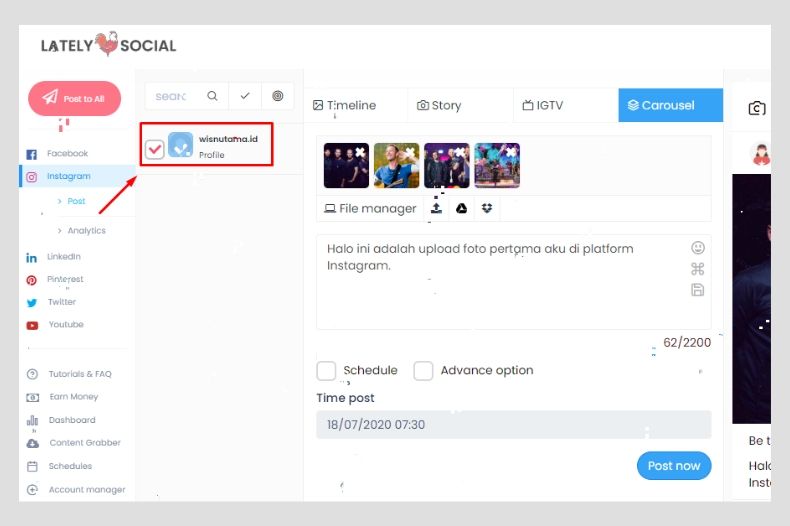
- Langkah berikutnya isi caption, tambahkan lokasi atau skedul (opsional) lalu Klik tombol Post now untuk upload foto.
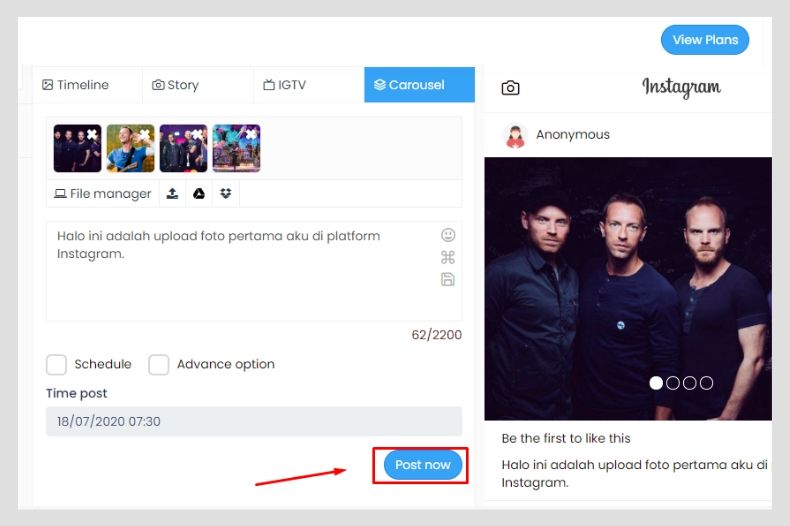
- Langkah yang terakhir silahkan cek menuju profile Instagram kamu untuk memastikan foto sudah terupload atau belum.
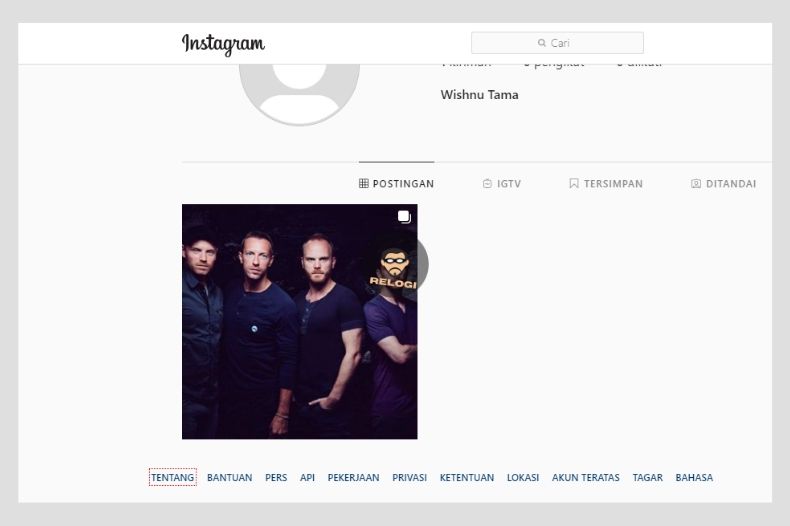
Setelah selesai silahkan logout akun Instagram kamu dari situs latelysocial. Caranya Klik tab Account Manager kemudian pada bagian Instagram Accounts Klik ikon titik tiga lalu pilih opsi delete.
Pertanyaan Umum
Apakah aman upload foto sekaligus banyak menggunakan situs latelysocial.com?
Apakah cara upload foto di instagram di pc melanggar peraturan Instagram?
Penutup
Demikian panduan cara upload foto instagram di pc, silahkan menggunakan cara yang sesuai dengan kebutuhan kamu. Jika ada pertanyaan silahkan bertanya pada kolom komentar dibawah artikel ini ya, semoga bermanfaat.