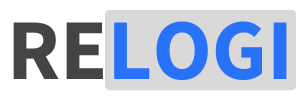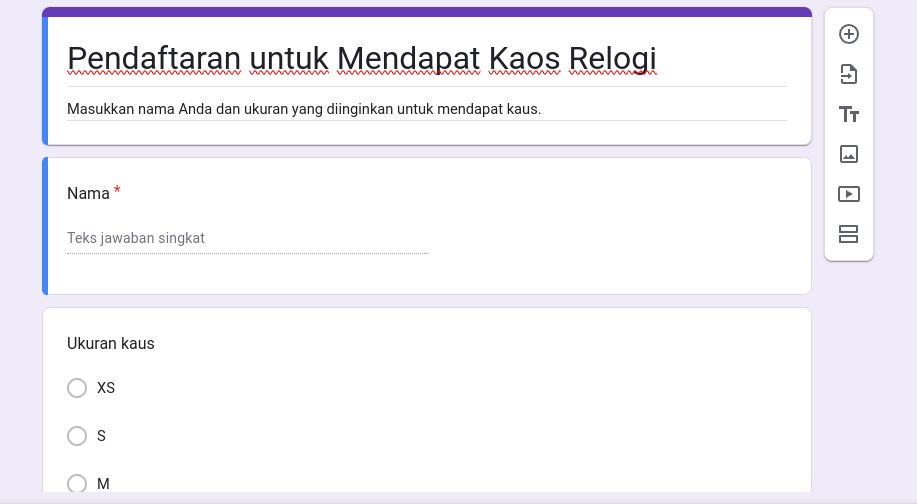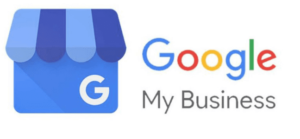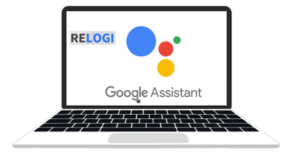Relogi! Yuk, kita bahas fitur-fitur keren yang ada di Google Form! Google Formulir adalah alat hebat yang memungkinkan kamu mengumpulkan data dengan mudah. Jadi, apa aja sih fitur-fitur penting yang ada di dalamnya?
Saya kira tidak perlu banyak basa basi deh, Simak yuk!
Fitur Google Form
Mari kita bahas beberapa fitur yang terdapat dalam Google Form. Dalam Google Form, kamu dapat dengan mudah membuat pertanyaan kustom sesuai dengan kebutuhan, mulai dari survei hingga formulir pendaftaran.
Kemudian, Kalian dapat menemukan fitur logika pertanyaan yang memungkinkan pertanyaan tertentu muncul berdasarkan jawaban sebelumnya, membuat formulir lebih terarah.
Selain itu, Google Form juga memberikan fleksibilitas dalam jenis pertanyaan, seperti isian singkat, pilihan ganda, dan lainnya. Hal ini memungkinkan kamu untuk merancang formulir sesuai dengan tujuan dan kebutuhan kamu.
Tak hanya itu, Google Form juga menyediakan integrasi yang luas dengan aplikasi Google lainnya seperti Google Sheets, memudahkan impor data untuk analisis lebih lanjut.
Semua fitur ini disediakan secara gratis, dan Google secara rutin memperbarui dan memelihara layanan ini untuk memastikan pengalaman pengguna yang optimal.
Bagaimana penjelasanya dari masing masing Fitur Google Form?
1. Memuat Soal Fom Pertanyaan Pilihan Ganda
Mungkin kamu butuh pertanyaan dengan lebih dari satu jawaban. Nah, fitur ini memungkinkan responden memilih lebih dari satu pilihan. Praktis banget kan?
Menambahkan Pertanyaan Pilihan ganda
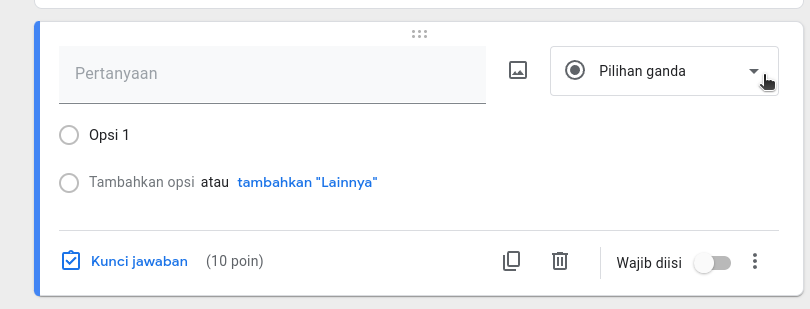
Untuk menambahkan pertanyaan ini, cukup klik tombol “+” dan pilih ‘Pilihan Ganda’. Kamu bisa menyesuaikan opsi jawaban sesuai kebutuhan.
2. Logika Percabangan (Branching)
Jadi, kamu pengen pertanyaan selanjutnya bergantung pada jawaban sebelumnya? Nah, fitur ini bisa bantu kamu! Misalnya, jika responden memilih A, maka pertanyaan berikutnya akan berbeda dengan jika mereka memilih B.
Cara Mengatur Logika Percabangan
Untuk mengatur logika percabangan (conditional branching) dalam Google Forms, ikuti langkah-langkah berikut:
- Buka Formulir dan Pilih “Tanggapan”
Buka formulir Google yang ingin kamu atur logika percabangannya. Di atas halaman tanggapan, klik ikon roda gigi dan pilih “Logika Percabangan”. - Tambahkan Percabangan Baru
Klik tombol “+ Tambah Percabangan” untuk membuat percabangan baru. - Pilih Pertanyaan Awal
Pilih pertanyaan yang akan menjadi pemicu untuk percabangan. Ini adalah pertanyaan yang akan menentukan jalur yang diambil oleh responden berdasarkan jawaban mereka. - Tentukan Kriteria dan Jalur
Sesuaikan kriteria yang akan menentukan jalur yang akan diambil. Misalnya, jika responden memilih opsi A, mereka akan diarahkan ke pertanyaan X. Jika mereka memilih opsi B, mereka akan diarahkan ke pertanyaan Y. - Tambahkan Lebih Banyak Percabangan (Opsional)
Jika diperlukan, kamu dapat menambahkan lebih banyak percabangan untuk mengatur alur pertanyaan berdasarkan berbagai skenario atau jawaban yang mungkin dari responden. - Simpan Logika Percabangan
Pastikan untuk mengklik tombol “Simpan” atau “Selesai” untuk menyimpan pengaturan logika percabanganmu. - Uji Formulir
Sebelum membagikan formulir, uji formulir untuk memastikan bahwa logika percabangan berfungsi seperti yang diinginkan.
Jadi setelah mengikuti langkah-langkah di atas, kamu dapat mudah mengatur logika percabangan dalam formulir Google. Ini memungkinkan formulirmu untuk memberikan pengalaman yang lebih terarah dan terfokus kepada responden berdasarkan jawaban mereka.
3. Lampiran File
Kamu bisa minta responden untuk mengunggah file, seperti dokumen atau gambar. Sangat membantu untuk tugas atau proyek tertentu, kan?
Cara Menambahkan Lampiran File
Untuk menambahkan lampiran file di Google Forms, ikuti langkah-langkah berikut:
- Buka Formulir dan Pilih “Tanggapan”
Buka formulir Google yang ingin kamu tambahkan lampiran. Di atas halaman tanggapan, klik ikon tanda tambah (+) di sudut kanan bawah. - Pilih “Pertanyaan Tipe File”
Pada jendela “Tambah Pertanyaan”, pilih opsi “File Upload” atau “Pertanyaan Tipe File”. Ini akan memungkinkan pengguna untuk mengunggah berkas atau lampiran. - Atur Pertanyaan File Upload
Sesuaikan pertanyaan dan pengaturan tambahan sesuai kebutuhanmu. Misalnya, beri judul pertanyaan seperti “Unggah Berkas” dan tambahkan petunjuk bermanfaat. - Simpan Pertanyaan
Klik tombol “Selesai” atau “Tambah Pertanyaan” untuk menyimpan pertanyaan. - Uji Formulir
Sebelum membagikan formulir, uji formulir untuk memastikan bahwa pengguna dapat mengunggah berkas dengan benar. - Unggah Berkas
Ketika pengguna mengisi formulir, mereka akan melihat opsi untuk mengunggah berkas. Mereka dapat mengklik tombol “Pilih Berkas” dan memilih berkas yang ingin diunggah. - Lihat Berkas di Google Drive
Setelah pengguna mengunggah berkas, berkas akan otomatis disimpan di Google Drive dan tautan ke berkas tersebut akan muncul di tanggapan formulir.
Kini, kamu dapat dengan mudah menambahkan pertanyaan tipe file atau mengizinkan pengguna untuk mengunggah lampiran atau berkas dalam formulir Google kamu.
4. Penjadwalan
Mau bikin undangan atau survei yang harus diisi pada waktu tertentu? Tenang, ada fitur penjadwalan! Kamu bisa atur kapan formulir akan aktif.
Cara Mengatur Penjadwalan
Untuk mengatur penjadwalan dalam formulir Google, kamu dapat mengikuti langkah-langkah berikut:
- Buka Formulir dan Pilih “Tanggapan”
Buka formulir Google yang ingin kamu atur penjadwalannya. Di atas halaman tanggapan, klik ikon roda gigi dan pilih “Pengaturan”. - Pilih “Jadwal Penutupan”
Di menu pengaturan formulir, pilih opsi “Jadwal Penutupan”. - Aktifkan Opsi “Terima Tanggapan Setelah Tanggal”
Di panel jadwal penutupan, aktifkan opsi “Terima Tanggapan Setelah Tanggal”. Setelah mengaktifkannya, akan muncul opsi untuk memilih tanggal dan waktu penutupan formulir. - Pilih Tanggal dan Waktu Penutupan
Pilih tanggal dan waktu di kalender dan jam yang muncul. Pastikan untuk memilih tanggal dan waktu yang sesuai dengan jadwal yang diinginkan. - Simpan Pengaturan
Setelah memilih tanggal dan waktu penutupan, pastikan untuk mengklik tombol “Simpan” di bagian bawah panel jadwal penutupan.
Setelah mengatur jadwal penutupan, formulir akan secara otomatis menutup diri pada tanggal dan waktu yang telah kamu tentukan. Ini sangat berguna jika kamu ingin membatasi periode waktu di mana formulir dapat diisi. Pastikan untuk memeriksa dan memastikan bahwa jadwal penutupan sudah diatur sesuai dengan kebutuhanmu.
5. Templat Formulir
Nggak punya waktu buat mulai dari nol? Google Form punya katalog templat yang bisa kamu pilih sesuai kebutuhan.
Cara Menggunakan Templat Formulir
Tentu, berikut adalah langkah-langkah untuk menggunakan templat formulir di Google Forms:
- Buka Google Form
Buka Google Forms melalui akun Google kamu di https://forms.google.com. - Pilih “Blank” atau “Template”
Di halaman awal Google Forms, kamu akan melihat dua pilihan: “Blank” (kosong) dan “Template” (templat). Klik “Template”. - Telusuri atau Pilih Templat
Di halaman templat, kamu dapat melihat berbagai templat yang tersedia untuk berbagai keperluan. Jelajahi templat yang tersedia atau gunakan kotak pencarian untuk mencari templat yang sesuai dengan kebutuhanmu. - Pilih Templat yang Diinginkan
Setelah menemukan templat yang ingin kamu gunakan, klik pada templat tersebut untuk melihat pratinjau dan memilihnya. - Edit dan Sesuaikan Formulir
Setelah memilih templat, formulir akan terbuka dalam mode pengeditan. Sesuaikan pertanyaan, pilihan, dan pengaturan formulir sesuai dengan kebutuhan kamu. - Kustomisasi Lebih Lanjut (Opsional)
Jika perlu, kamu dapat melakukan kustomisasi tambahan seperti mengubah tema, mengatur pengaturan tanggapan, atau mengonfigurasi pengaturan formulir. - Bagikan atau Terapkan Formulir
Setelah mengedit formulir sesuai keinginan, klik tombol “Selesai” di sudut kanan atas layar untuk menyimpan perubahan. Selanjutnya, kamu dapat membagikan formulir atau menyematkannya di situs web atau blogmu.
Manfaat menggunakan templat formulir, kamu dapat mempercepat proses pembuatan formulir dan memastikan bahwa struktur dan desain formulir sudah siap digunakan. Setelah memilih templat, tinggal sesuaikan dan kustomisasi sesuai dengan kebutuhanmu.
6. Statistik dan Analisis
Nah, setelah kamu dapat banyak tanggapan, kamu pasti pengen tahu hasilnya, kan? Google Form punya fitur statistik yang keren!
Bagaimana Melihat Statistik
Untuk melihat statistik dari respons formulirmu di Google Form, kamu dapat mengikuti langkah-langkah berikut:
- Buka Formulir dan Pilih “Tanggapan”
Buka formulir Google yang ingin kamu lihat statistiknya. Di atas halaman tanggapan, kamu akan melihat ikon grafik batang. Klik ikon tersebut. - Pilih “Ringkasan Tanggapan”
Setelah mengklik ikon grafik, kamu akan dibawa ke halaman “Ringkasan Tanggapan”. Di sini, kamu akan melihat grafik dan statistik ringkas dari respons formulir. - Lihat Grafik dan Statistik
Di halaman “Ringkasan Tanggapan”, kamu akan melihat grafik yang memberikan gambaran visual dari respons. Selain itu, di sebelah kanan, kamu akan melihat statistik ringkas seperti jumlah respons, rata-rata waktu respons, dan pertanyaan dengan respons tertinggi. - Pilih Pertanyaan Spesifik
Jika kamu ingin melihat statistik untuk pertanyaan tertentu, klik pada pertanyaan tersebut di bawah grafik. Ini akan membuka statistik rinci untuk pertanyaan tersebut. - Gunakan Grafik yang Tersedia
Di sebelah grafik, kamu akan melihat beberapa opsi untuk menampilkan data, seperti grafik batang, lingkaran, atau tabel. Kamu dapat memilih opsi yang paling sesuai dengan preferensimu. - Eksport Data (Opsional)
Di bagian kanan atas halaman “Ringkasan Tanggapan”, kamu akan melihat ikon menu titik-tiga. Jika kamu ingin mengunduh atau membagikan data statistik, klik ikon tersebut dan pilih opsi yang diinginkan.
Jadi melalui fitur ini, kalian bisa mudah melihat statistik dari respons formulir Googlemu. Ini akan membantu kamu untuk menganalisis data dan mendapatkan wawasan yang lebih dalam dari tanggapan yang diterima.
7. Integrasi dengan Google Sheets
Dengan Fitur ini tujuannya adalah Agar lebih mudah mengelola data, hasil tanggapan dari formulir bisa langsung masuk ke Google Sheets.
Langkah Menghubungkan dengan Google Sheets
Buat kalian yang ingin menghubungkan Google Form Ke Google sheet, berikut adalah langkah-langkah untuk menghubungkan formulir Google dengan Google Sheets:
- Buka Formulir dan Pilih “Tanggapan”
Buka formulir Google yang ingin kamu hubungkan dengan Google Sheets. Di atas halaman tanggapan, kamu akan melihat ikon lembar kertas dan panah yang mengarah ke kanan. Klik ikon tersebut. - Pilih “Buat Lembar Google Baru” atau “Pilih Lembar yang Ada”
Setelah mengklik ikon lembar kertas, kamu akan melihat dua opsi. Jika kamu ingin membuat lembar Google baru untuk menyimpan tanggapan, pilih “Buat Lembar Google Baru”. Jika kamu sudah memiliki lembar Google yang ingin digunakan, pilih “Pilih Lembar yang Ada” dan pilih lembar yang diinginkan dari daftar. - Terapkan Pengaturan
Setelah memilih lembar Google, formulir akan mulai mengirimkan tanggapan langsung ke lembar tersebut. Kamu juga dapat memilih untuk memasukkan tanggapan dalam lembar yang ada atau membuat lembar baru untuk setiap formulir baru. - Klik “Pilih” atau “Buat”
Jika kamu memilih lembar yang sudah ada, pilih lembar dari daftar yang muncul dan klik “Pilih”. Jika kamu memilih untuk membuat lembar baru, beri nama lembar dan klik “Buat”. - Konfirmasi Hubungan
Kamu akan menerima pesan konfirmasi yang memberi tahu bahwa formulir dan lembar Google telah dihubungkan.
Sekarang, setiap kali ada respons baru di formulir, data akan otomatis ditambahkan ke lembar Google yang telah kamu pilih. Ini memudahkan untuk mengelola dan menganalisis data dengan lebih efisien.
8. Notifikasi Email
Fitur Google Form Berikutnya, Kamu bisa mendapatkan notifikasi melalui email setiap kali ada tanggapan baru.
Cara Mengatur Notifikasi Email
berikut adalah langkah-langkah untuk mengatur notifikasi email dalam Google Form:
- Buka Formulir dan Pilih “Tanggapan”
Buka formulir Google yang ingin kamu atur notifikasi email-nya. Di atas halaman tanggapan, kamu akan melihat ikon roda gigi. Klik ikon tersebut. - Pilih “Pemberitahuan Email”
Di menu pengaturan formulir, pilih opsi “Pemberitahuan Email”. Ini akan membuka panel untuk mengonfigurasi notifikasi email. - Nyalakan Notifikasi Email
Di panel pemberitahuan email, pilih opsi “Mengirimkan pemberitahuan email setiap kali formulir diisi” untuk mengaktifkan notifikasi email. - Atur Alamat Email
Di bawah opsi aktivasi notifikasi, masukkan alamat email atau alamat email-grup yang ingin kamu gunakan untuk menerima notifikasi. Pastikan untuk memeriksa kembali alamat email ini untuk memastikan keakuratannya. - Pilih Jenis Notifikasi
Kamu dapat memilih antara dua jenis notifikasi:- Notifikasi Saat Respons Diterima: Ini akan memberimu pemberitahuan setiap kali ada respons baru di formulir.
- Notifikasi Harian atau Mingguan: Pilih opsi ini jika kamu ingin menerima laporan ringkasan harian atau mingguan dari respons formulir.
- Klik “Simpan”
Setelah mengatur notifikasi sesuai preferensimu, pastikan untuk mengklik tombol “Simpan” di bagian bawah panel pemberitahuan email.
Kesimpulanya, mengikuti langkah-langkah ini, kamu akan mengatur notifikasi email sesuai dengan preferensimu. Hal ini akan memungkinkanmu untuk tetap terinformasi tentang respons baru pada formulir Google.
9. Penyaringan Tanggapan
Jika kamu butuh memilah-milah data, fitur ini bisa memudahkan kamu.
Cara Menggunakan Penyaringan Tanggapan
Langsung saja, berikut adalah langkah-langkah untuk menggunakan penyaringan tanggapan dalam Google Form:
- Buka Formulir dan Pilih “Tanggapan”
Buka formulir Google yang ingin kamu filter responsnya. Di atas halaman tanggapan, kamu akan melihat ikon penyaringan (ikon corong). Klik ikon tersebut. - Atur Kriteria Penyaringan
Setelah mengklik ikon penyaringan, jendela penyaringan akan muncul. Di sini, kamu dapat memilih kriteria yang ingin kamu gunakan untuk menyaring tanggapan. Misalnya, jika kamu ingin melihat hanya tanggapan yang memenuhi kriteria tertentu, seperti umur di atas 25 tahun, kamu dapat menentukan kriteria tersebut di sini. - Terapkan Penyaringan
Setelah memilih kriteria, klik tombol “Terapkan”. Google Form akan segera menyaring tanggapan berdasarkan kriteria yang kamu tentukan. - Lihat Tanggapan yang Disaring
Sekarang, kamu akan melihat hanya tanggapan yang memenuhi kriteria yang telah kamu tentukan. Ini akan membantu kamu memfokuskan pada informasi yang benar-benar relevan. - Hapus Penyaringan (Opsional)
Jika kamu ingin menghapus penyaringan dan melihat semua tanggapan lagi, cukup klik ikon penyaringan dan pilih “Hapus Penyaringan”.
Penyaringan tanggapan sangat berguna untuk menganalisis data dengan lebih efisien dan mendapatkan wawasan yang lebih mendalam dari respons formulirmu. Dengan langkah-langkah di atas, kamu dapat dengan mudah menggunakan fitur ini dalam Google Form.
10. Pengaturan Privasi dan Keamanan
Ini penting, teman-teman! Kamu bisa mengontrol siapa yang bisa mengisi formulirmu. Merupakan salah satu fitur Google Form yang menarik.
Cara Mengatur Privasi dan Keamanan
Bagaimana cara mengatur privasi dan keamanan dalam Google Form. Pertama-tama, untuk mengoptimalkan privasi formulirmu, kamu dapat memulai dengan memilih opsi “Pengaturan” yang terletak di sudut kanan atas layar saat kamu sedang mengedit formulir. Di sana, kamu akan menemukan berbagai opsi terkait privasi. Pastikan untuk memeriksa pengaturan akses formulir, apakah kamu ingin formulir dapat diakses oleh semua orang atau hanya oleh orang-orang tertentu.
Selain itu, untuk meningkatkan keamanan formulir, pastikan untuk memanfaatkan fitur “Validasi Data” yang memungkinkan kamu membatasi jenis jawaban yang dapat diterima, misalnya hanya angka atau hanya huruf. Ini membantu memastikan bahwa data yang terkumpul adalah data yang relevan dan akurat. Jangan lupa juga untuk menggunakan pengaturan akses terkait, seperti memerlukan login akun Google untuk mengisi formulir atau membatasi akses hanya kepada orang-orang tertentu dengan mengatur izin.
Terakhir, pastikan juga untuk mengaktifkan notifikasi pemberitahuan setiap kali ada respons baru dalam formulir. Ini memungkinkan kamu untuk selalu mengawasi aktivitas formulir dan mengambil tindakan jika diperlukan. Dengan mengikuti langkah-langkah ini, kamu dapat memastikan bahwa formulirmu terjaga dengan baik dari segi privasi dan keamanan.
Nah, itu tadi beberapa fitur hebat yang ada di Google Form. Manfaatkan fitur-fitur ini untuk membuat formulir yang sesuai dengan kebutuhanmu. Jangan lupa untuk bermain-main dengan pengaturan dan templat yang disediakan. Happy form making