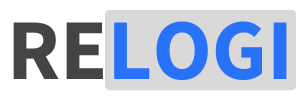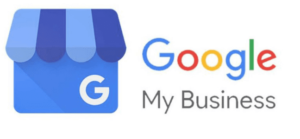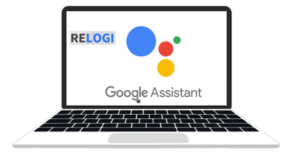File ISO atau biasa di sebut ISO Image merupakan replika konten optical disk (CD, DVD atau BD). Biasanya digunakan untuk membuat cadangan optical disk atau untuk mendistribusikan file yang berukuran besar yang dimaksudkan untuk di burning ke optical disk.
Contoh dari penggunaan ISO Image adalah pendistribusian sistem operasi komputer, termasuk Windows dan berbagai distro Linux.
Pada Windows 8 dan 10, Windows memiliki fitur bawaan untuk mount file ISO, tapi jika kamu menggunakan Windows 7 kamu membutuhkan bantuan aplikasi pihak ketiga.
Berikut kami berikan panduan lengkap beserta gambar langkah-langkah cara mount file ISO di Windows 7, 8 dan 10.
Cara Mount File ISO di Windows 8 dan 10 Tanpa Aplikasi
Pada Windows 8, 8.1 dan 10 terdapat 2 cara untuk mount file ISO tanpa menggunakan aplikasi pihak ketiga.
1. Via File Explorer
Windows File Explorer merupakan aplikasi manajemen file pada sistem operasi windows, terdapat banyak sekali fitur-fitur yang berguna untuk manajemen file salah satunya adalah fitur Mount yang dapat digunakan untuk membuka file iso.
Berikut kami bagikan cara membuka file iso dengan menggunakan Windows File Explorer di Windows 10 :
- Langkah pertama cari file iso yang ingin di mounting, kemudian Klik Kanan pada file .iso lalu Pilih opsi Mount.
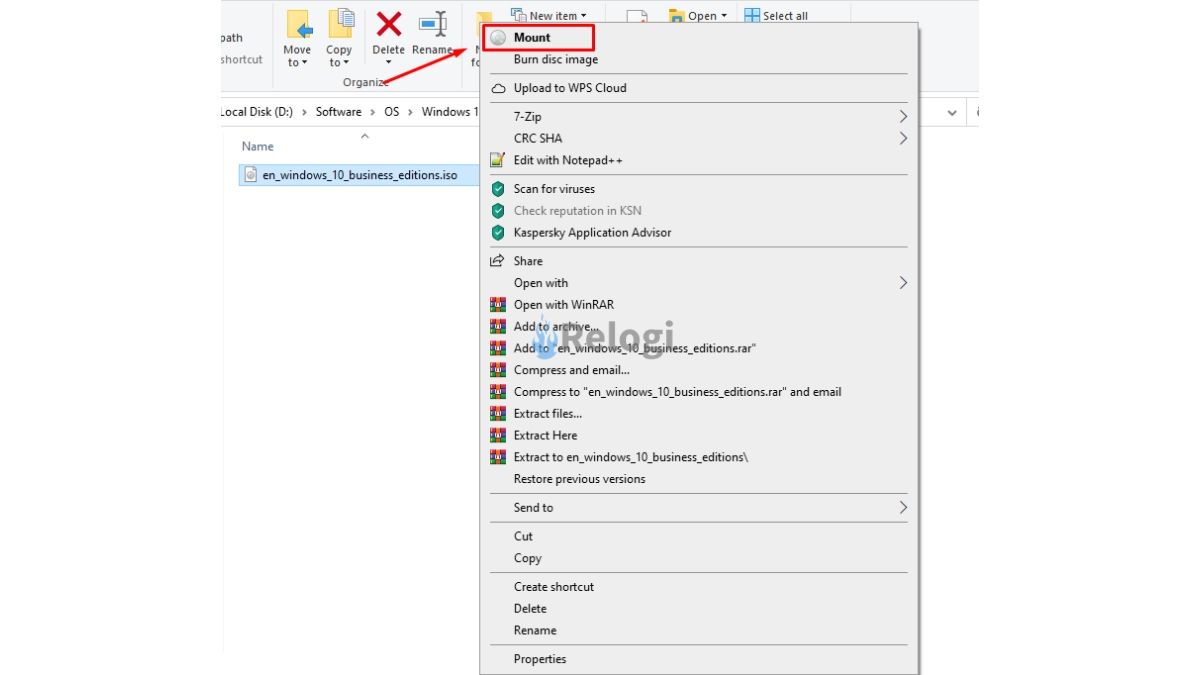
Atau, kamu juga bisa dengan cara Pilih file .iso kemudian Klik tab Disc Image Tools lanjut dengan Klik tombol Mount.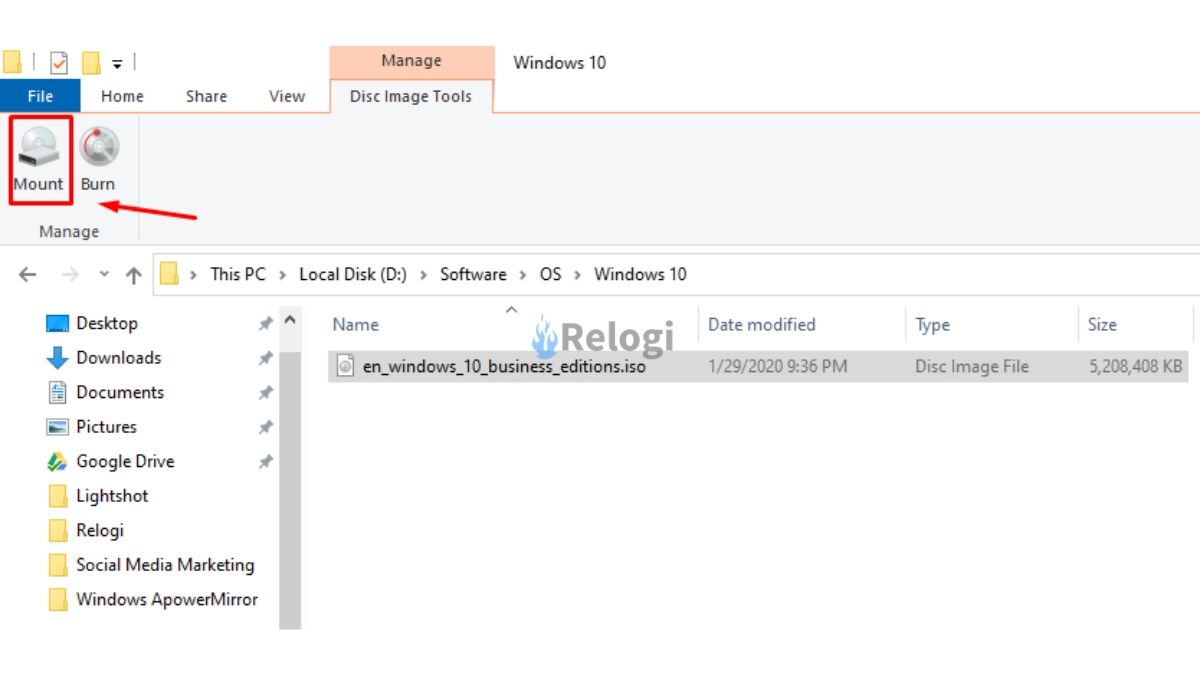
- Setelah itu maka proses mounting akan dijalankan, jika berhasil maka akan ditampilkan drive disk virtual baru yang dapat kamu gunakan untuk mengakses konten dari file ISO yang kamu mount.
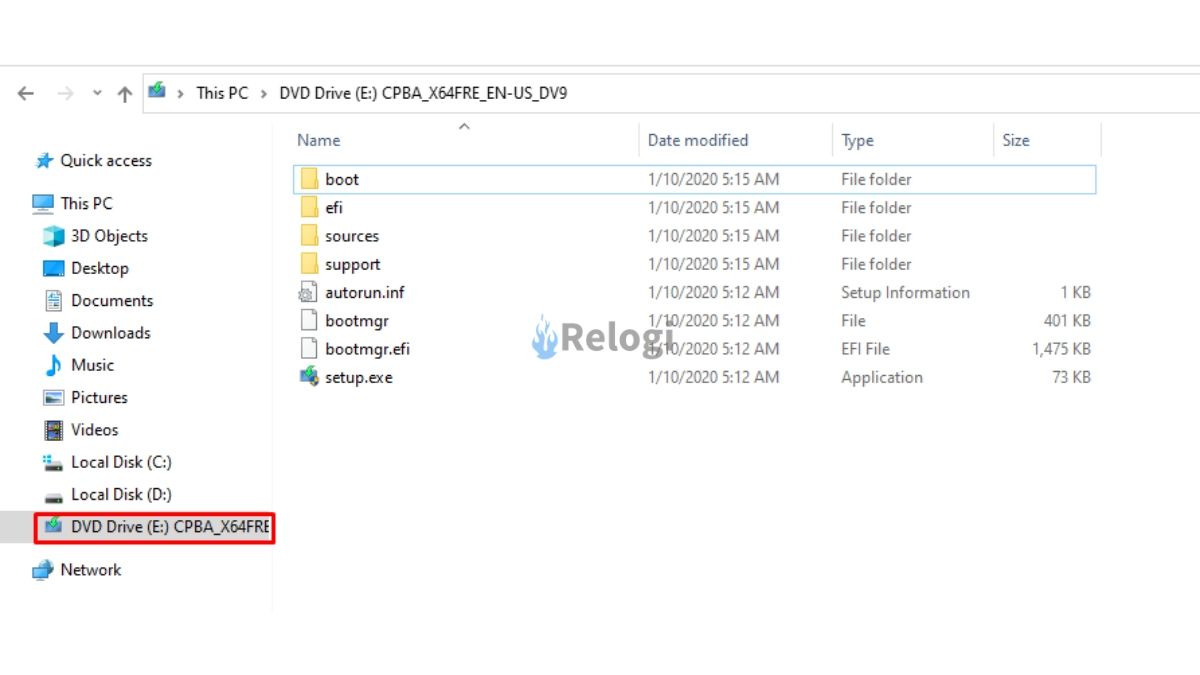
- Setelah selesai, kamu dapat unmount file dengan cara Klik kanan pada drive virtual kemudian Klik Eject.
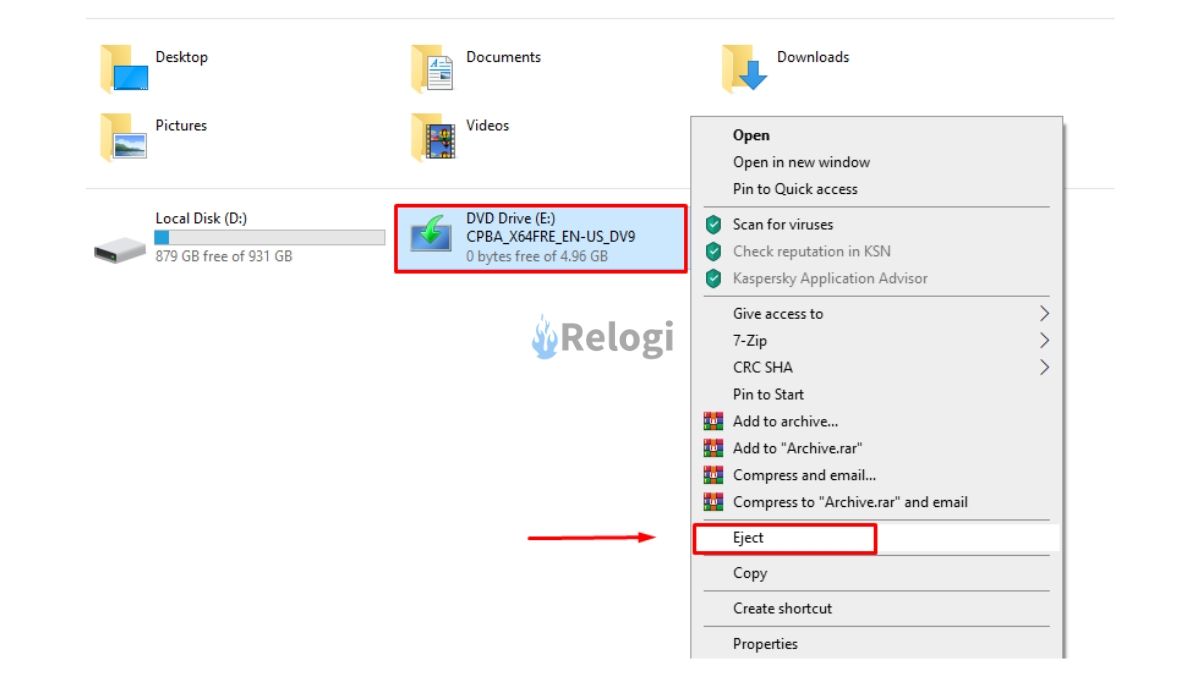
Komputer kamu tiba-tiba ada software Chromium? Bisa jadi itu virus malware! Yuk atasin dengan Cara Menghapus Chromium berikut ini!
2. Windows PowerShell
Jika pada suatu kasus opsi mount file ISO tidak tersedia, kamu dapat memanfaatkan Windows PowerShell untuk mount dan unmount file ISO.
- Buka Windows PowerShell, dengan cara mengetikan “PowerShell” pada fitur pencarian aplikasi.
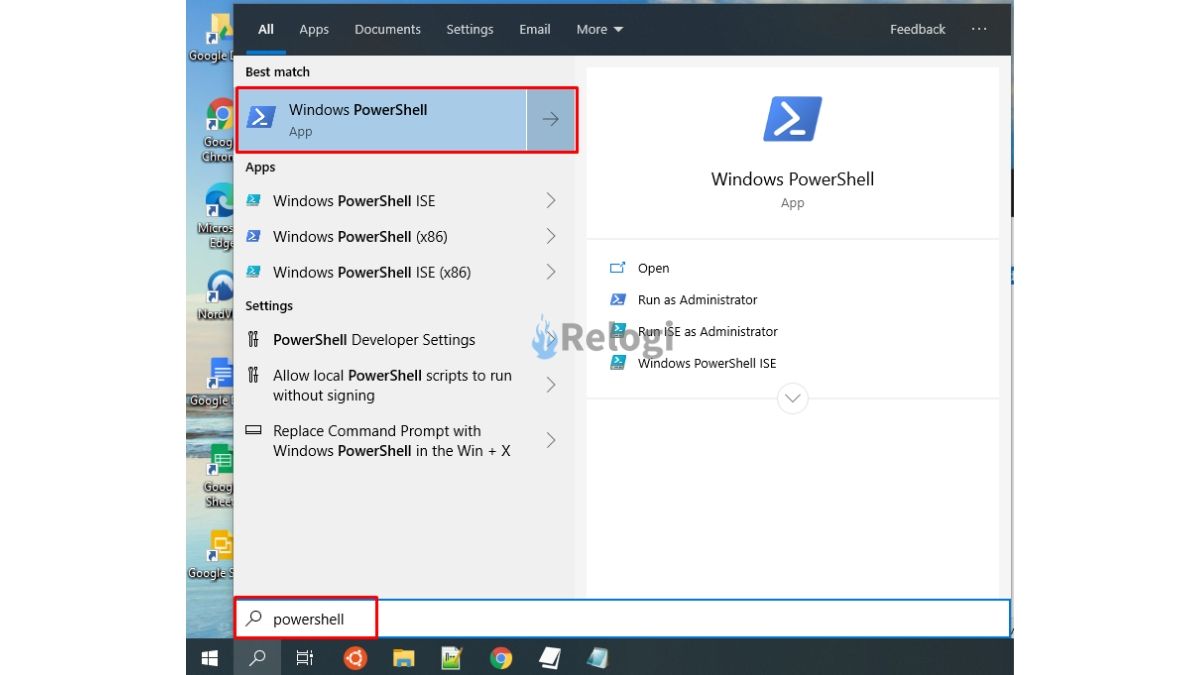
- Kemudian ketikan perintah berikut pada Windows PowerShell untuk mount file ISO, jika sudah tekan Enter. Jika proses berhasil akan di tampilkan respon perintah seperti gambar dibawah ini.
Mount-DiskImage -ImagePath "D:\PATHFILEKAMU.ISO"
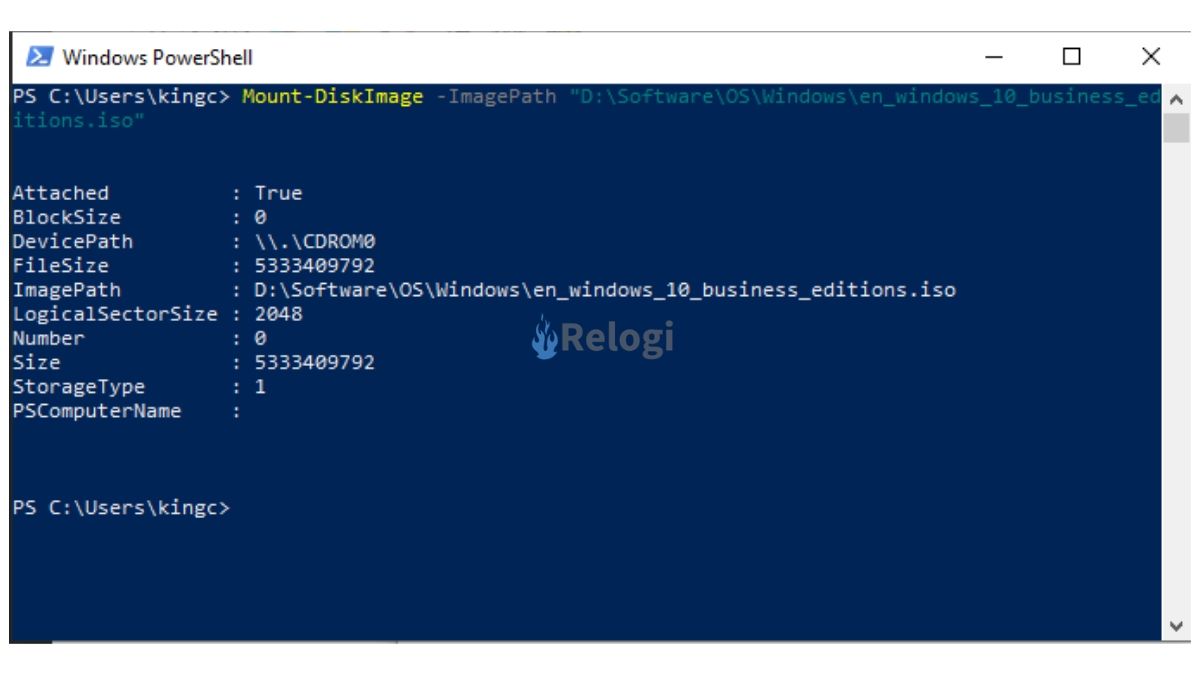 Perlu di ingat dalam perintah diatas ubah D:\PATHFILEKAMU.ISO dengan lokasi file ISO kamu, contoh file iso diatas berada pada path
Perlu di ingat dalam perintah diatas ubah D:\PATHFILEKAMU.ISO dengan lokasi file ISO kamu, contoh file iso diatas berada pada pathD:\Software\OS\Windows\en_windows_10_business_editions.iso
- Untuk unmount gunakan perintah seperti dibawah berikut, lalu tekan Enter.
Dismount-DiskImage -ImagePath "D:\PATHFILEKAMU.ISO"
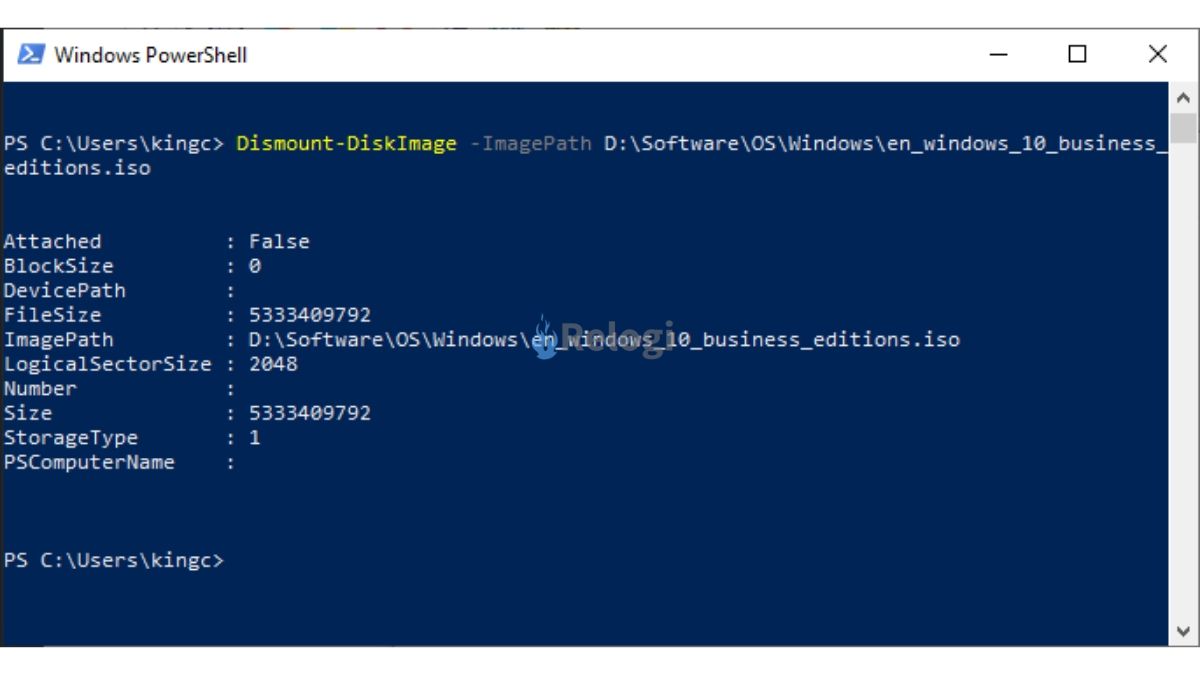
Cara Mount File ISO di Windows 7, 8 dan 10
Jika kamu merupakan pengguna Windows 7 untuk melakukan mount file iso kamu diharuskan menggunakan aplikasi tambahan, pasalnya fitur mount di Windows File Explorer tidak terdapat pada Windows 7.
Tidak perlu khawatir, karena sudah banyak bertebaran aplikasi yang dapat membantu untuk melakukan mounting salah satunya adalah power iso, deamon tools dan ultra iso. Berikut cara mount file iso dengan aplikasi pihak ketiga:
1. PowerISO
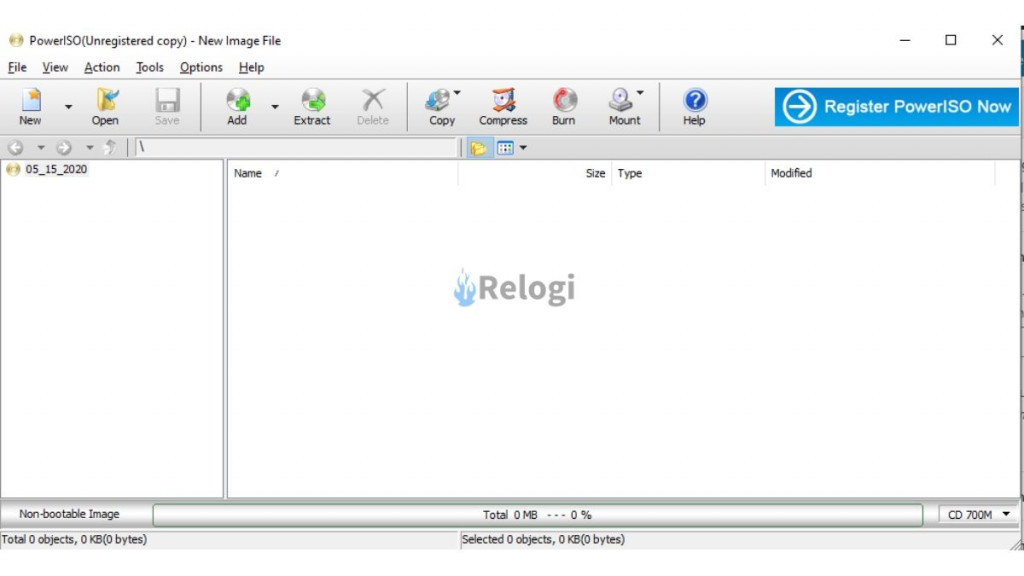
Yang pertama ada PowerISO seperti namanya aplikasi ini adalah pengelola file image optical disk (CD, DVD dan BD) yang memungkinkan kamu untuk membuka, mengekstrak, membuat, mengedit, mengkompres, enkripsi, membagi dan mounting file ISO.
PowerISO mendukung semua sistem operasi Windows baik itu 32bit maupun 64bit, selain itu software ini juga memiliki installer yang hanya berukuran 6MB.
Persyaratan sistem agar bisa menggunakan PowerISO minimal RAM 64MB, ruang hard disk tersisa minimal 10MB dan minimal menggunakan processor Intel Pentium 166MHz.
- Download PowerISO kemudian install software PowerISO.
- Klik kanan pada file .iso kemudian pilih opsi PowerISO lalu klik Mount image to drive [e] <No Media> (letter drive bisa beda setiap komputer).
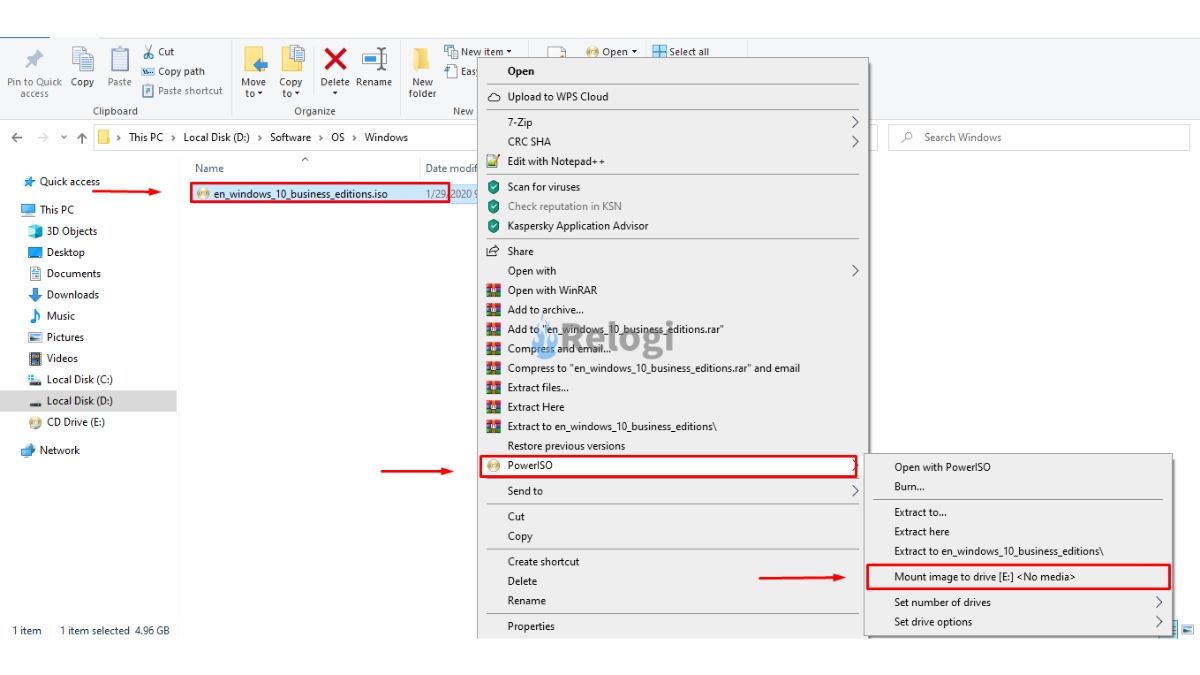
- Setelah proses mounting berhasil akan muncul drive disk virtual baru seperti gambar dibawah ini.
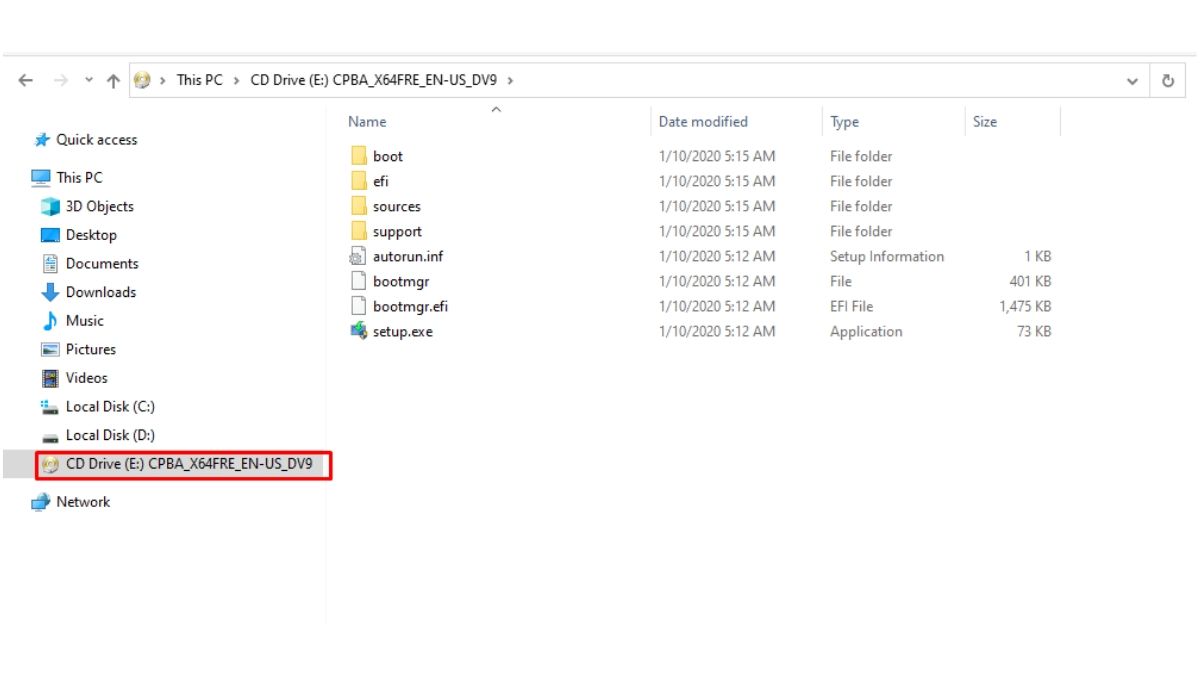
- Untuk unmount Klik Kanan pada drive virtual kemudian pilih opsi PowerISO lalu klik opsi Unmount Drive [e].
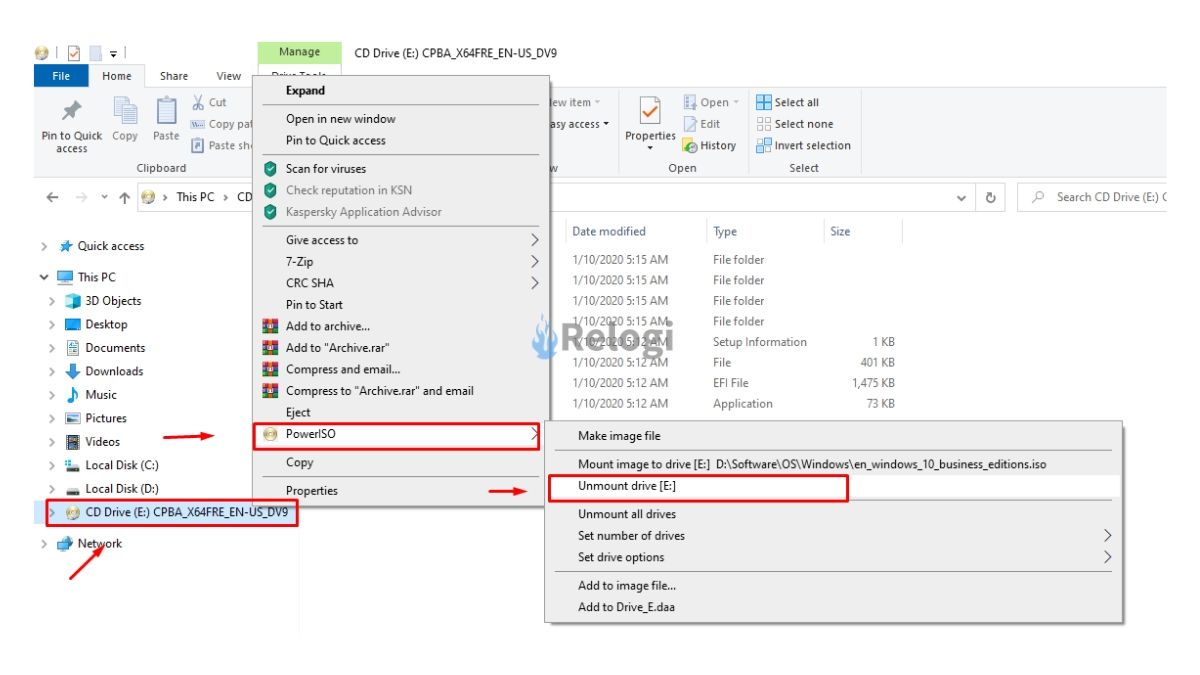
2. UltraISO
Yang kedua ada UltraISO sebuah aplikasi yang selain bisa digunakan untuk mount ISO bisa digunakan juga untuk edit, konversi ISO, membuat bootable dan lain-lain.
Aplikasi ini mendukung berbagai format file image seperti .ISO, .BIN, .IMG, .CIF, .NRG, .MDS, .CCD, .BWI, .ISZ, .DMG, .DAA, .UIF, .HFS.
- Download UltraISO dan install aplikasi UltraISO.
- Buka UltraISO kemudian cari file ISO yang ingin di mounting dengan cara Klik File lalu pilih opsi Open.
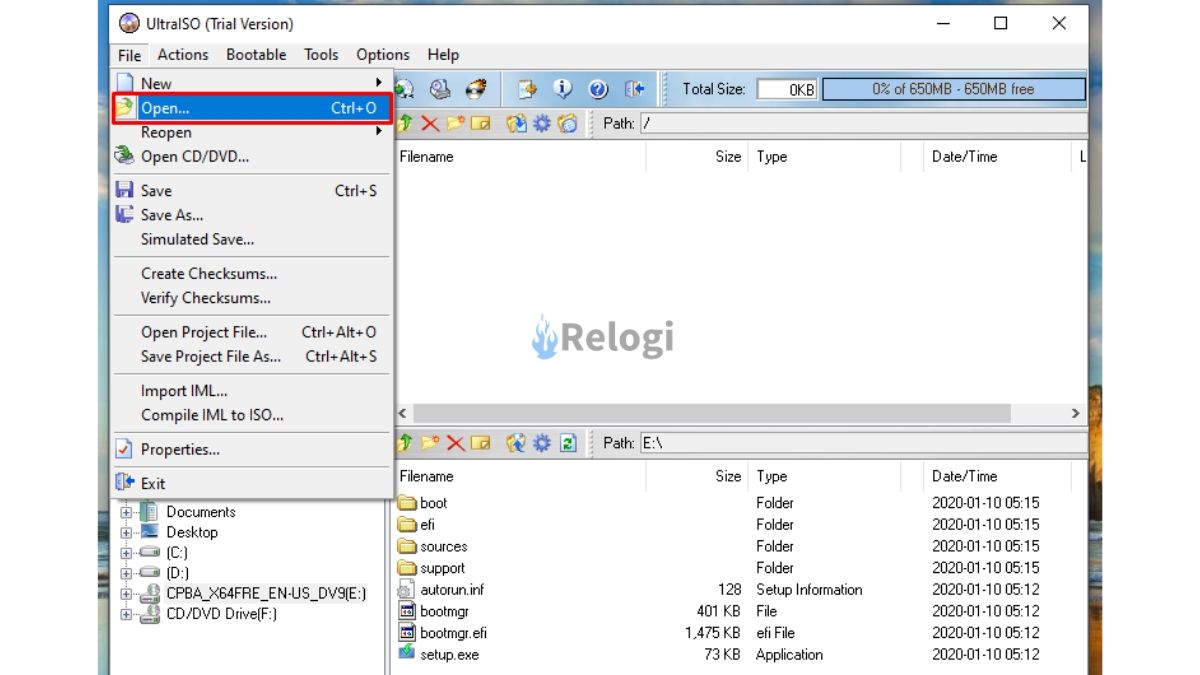
- Kemudian cari file iso yang ingin kamu mount jika sudah Klik tombol Open.
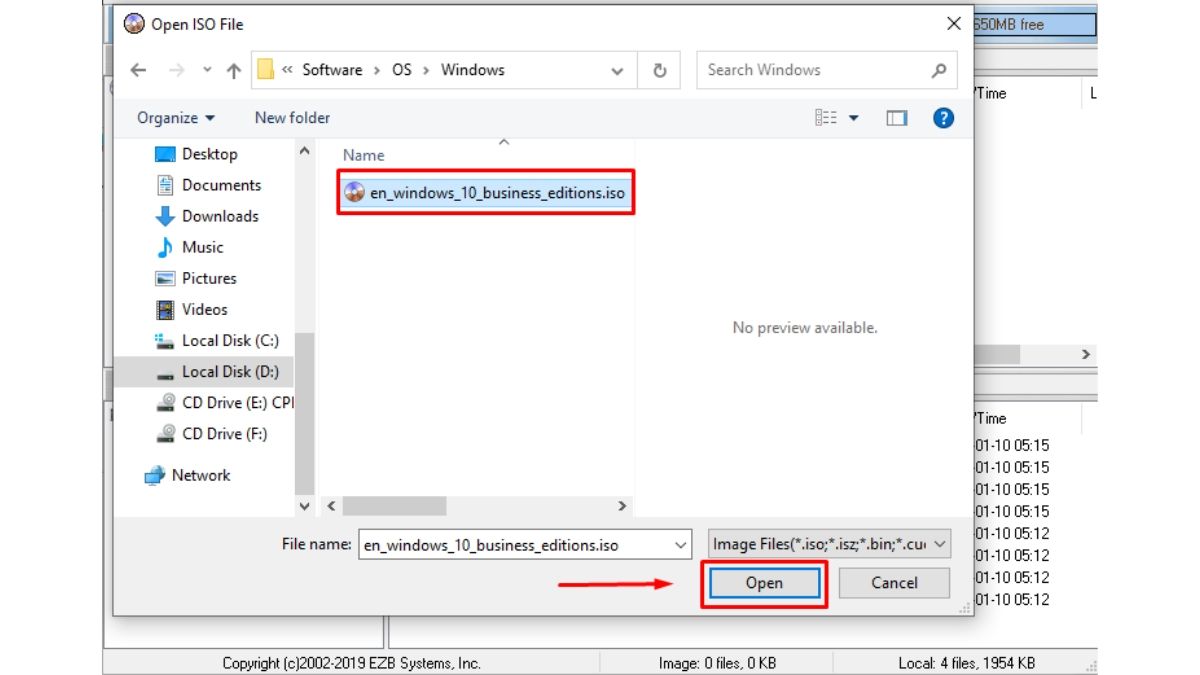
- Kemudian Klik menu Tools lalu pilih opsi Mount to Virtual Device.
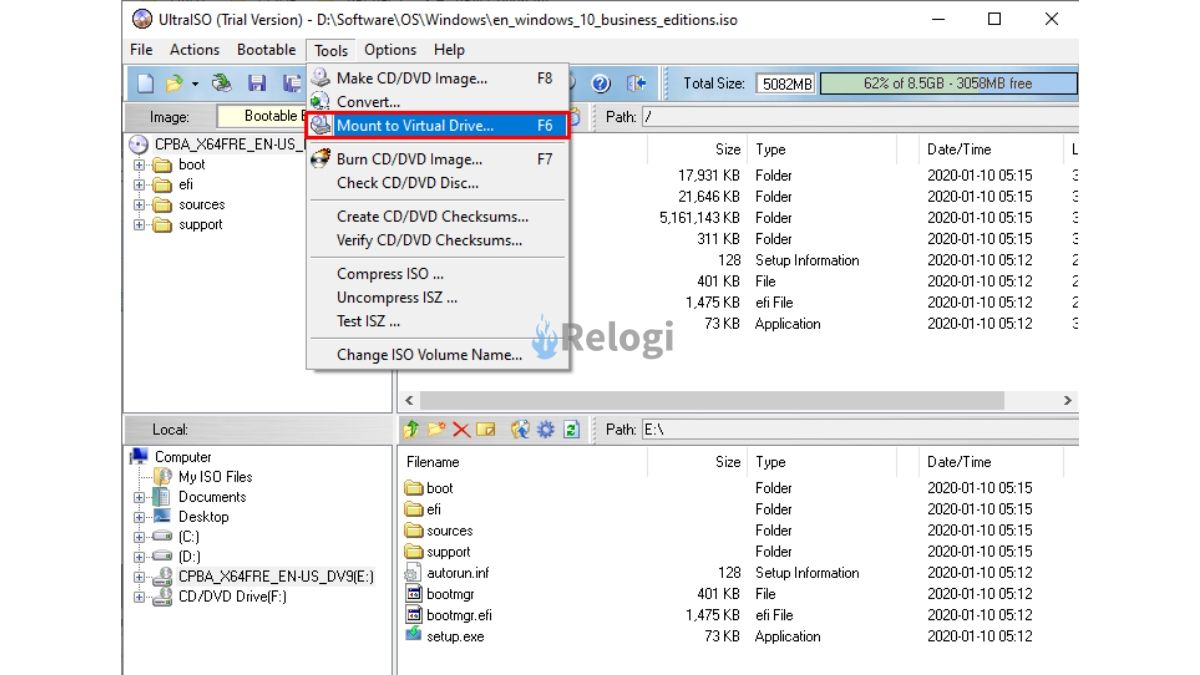
- Jika sudah akan ditampilkan tampilan seperti di bawah ini. lalu Klik tombol mount untuk memulai proses mounting.
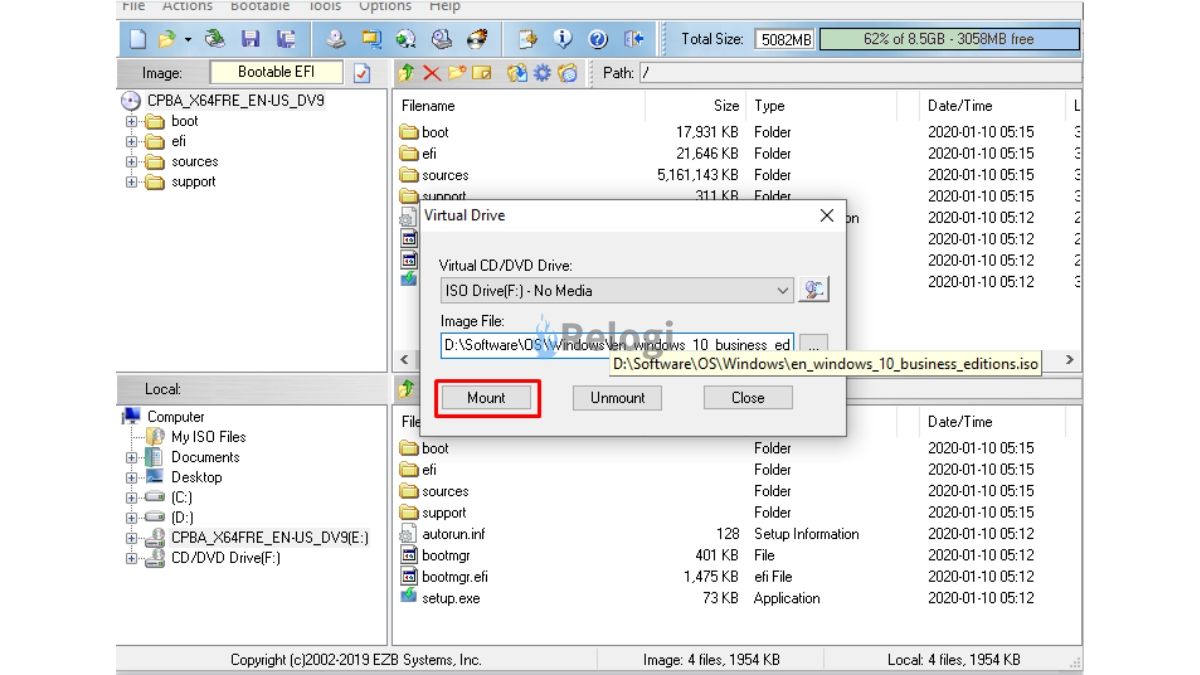
- Selanjutnya untuk eject virtual disk klik tombol Unmount.
3. Daemon Tools Lite
Aplikasi dengan tampilan yang sederhana dan ukuran yang sangat ringan ini memiliki banyak sekali fitur keren salah satu yang menarik adalah fitur Quick Mount.
Selain bisa digunakan untuk mounting file image iso deamon tools lite memiliki banyak sekali fitur antara lain burning, create bootable, Create VHDs dan lain-lain.
- Download Demon Tools Lite, kemudian install.
- Buka aplikasi deamon tools lite, kemudian Klik tombol Quick Mount.
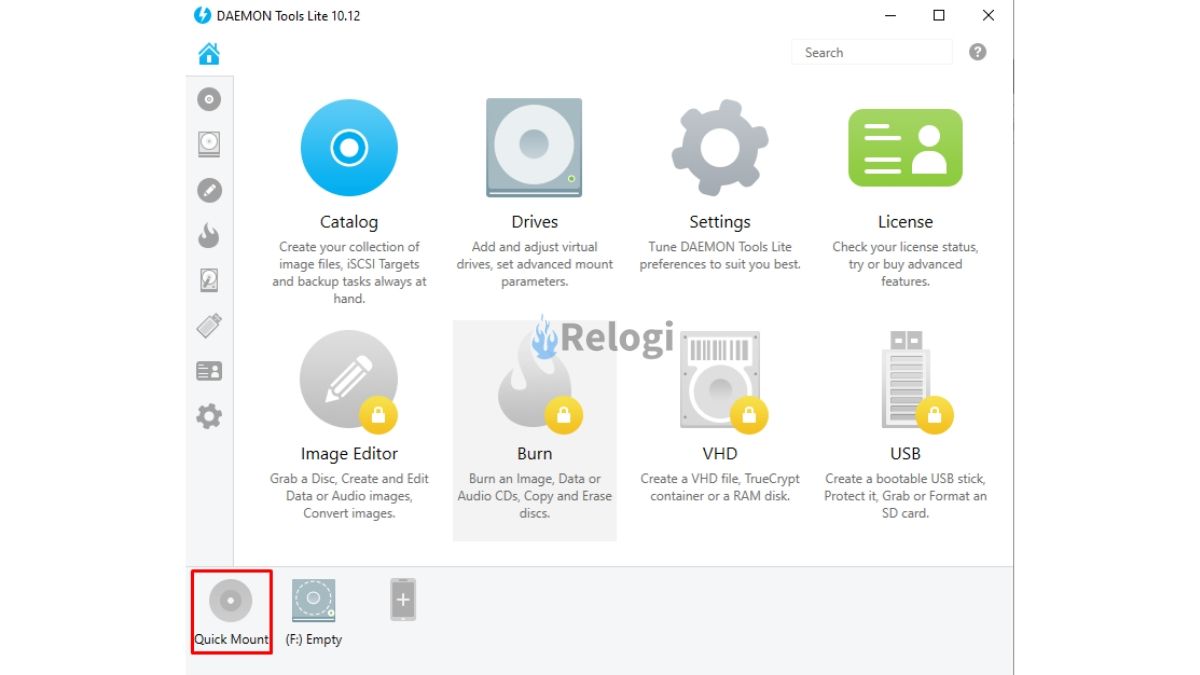
- Langkah selanjutnya pilih file image ISO yang ingin kamu mount, jika sudah klik tombol Open.
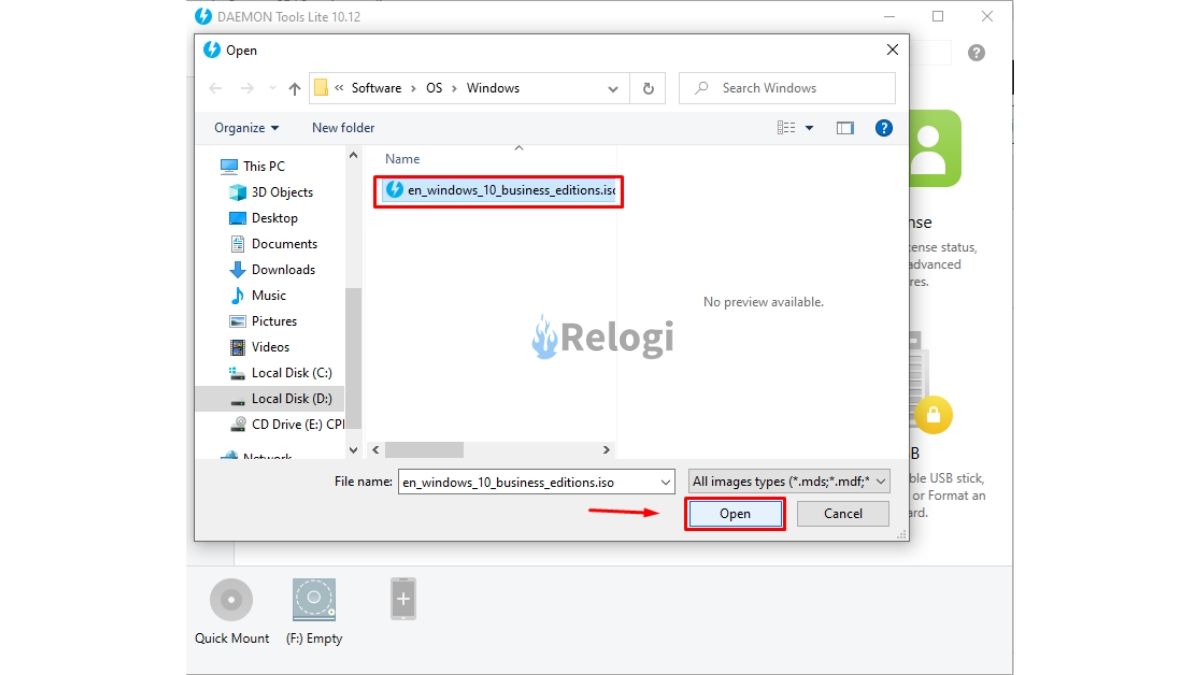
- Untuk unmount nya Klik kanan pada icon seperti dibawah ini lalu Klik Unmount.
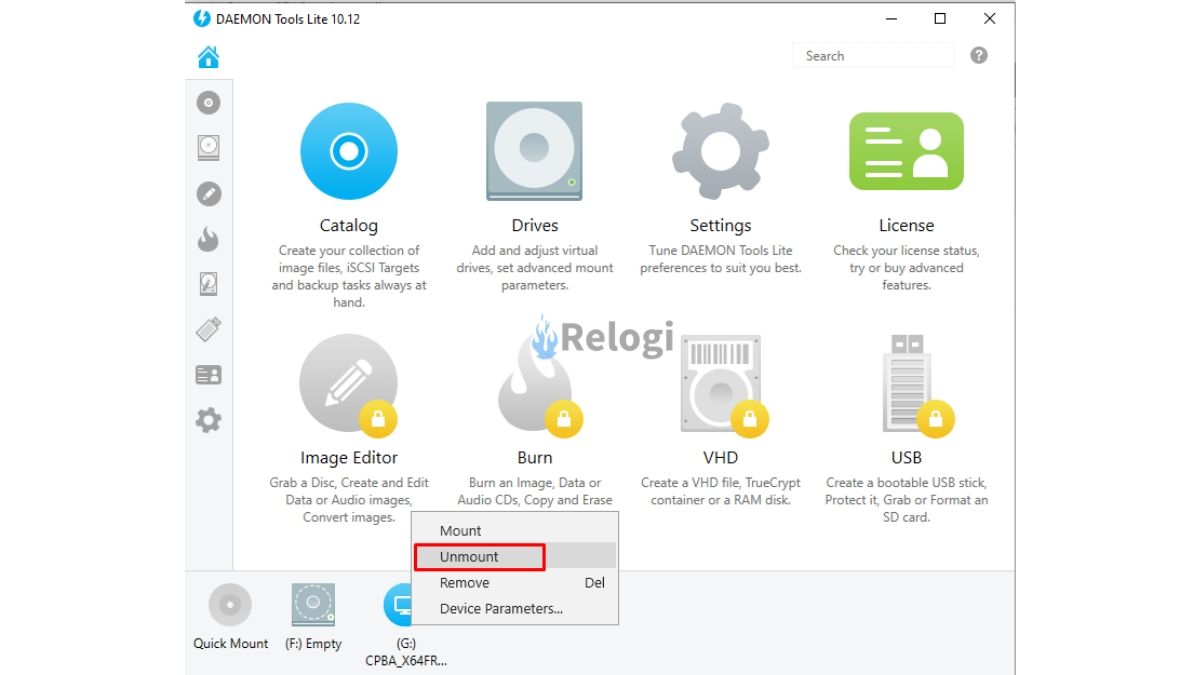
Penutup
Sekian tutorial cara mount dan unmount file iso di Windows 7, 8 dan 10 semoga artikel ini dapat bermanfaat buat kamu dan sampai jumpa di tutorial-tutorial yang lain.