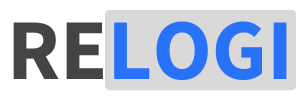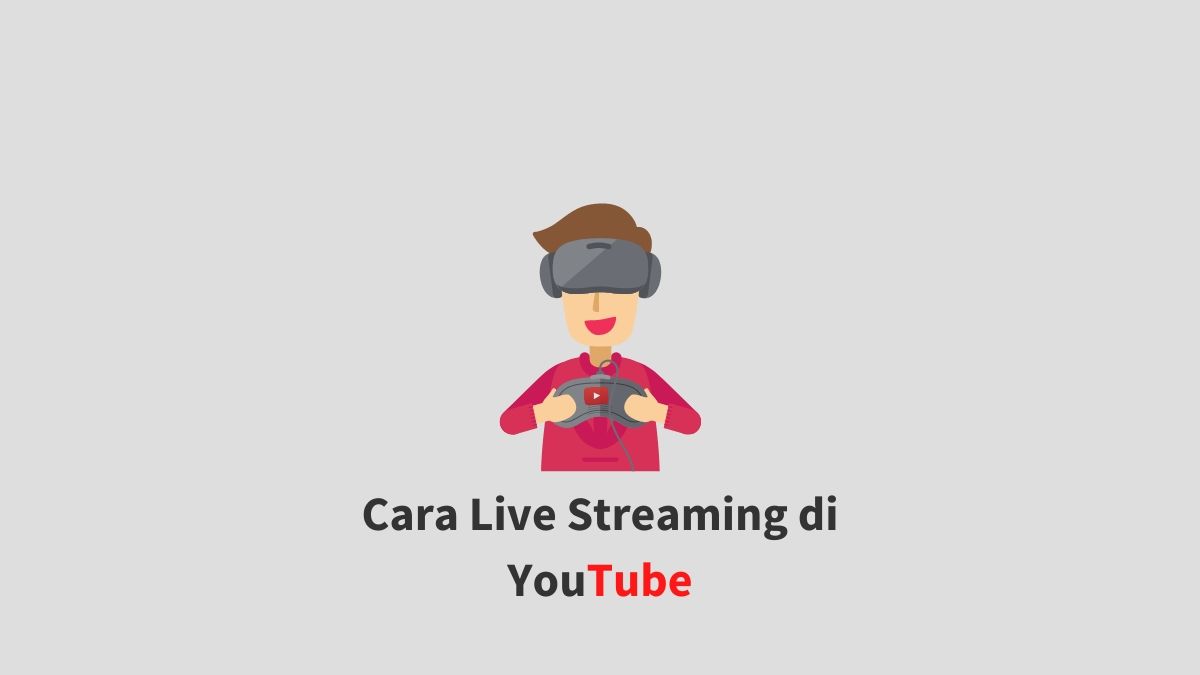YouTube platform berbagi video yang “kaya” akan fitur, salah satu fiturnya adalah bisa live streaming. Fitur ini banyak digunakan oleh YouTuber gaming untuk live saat dia ngeggame.
Satu hal yang menarik kamu bisa menghasilkan pundi-pundi uang dengan cara monetisasi live streaming. Selain itu setelah live streaming berakhir, kamu bisa menyimpan video hasil live streaming menjadi konten video pada channel YouTube kamu.
Untuk kamu yang pemula dibidang streamer kali ini saya bakal bagikan cara live streaming youtube.
Syarat Live Streaming YouTube
Untuk menggunakan fitur live streaming akun YouTube kamu harus memenuhi beberapa persyaratan. Syarat pertama akun YouTube kamu harus sudah terverifikasi.
Untuk cek akun YouTube kamu sudah terverifikasi atau belum caranya kunjungi https://www.youtube.com/features, lalu cek pada bagian status dan fitur jika ada tanda centang dan tertulis Terverifikasi maka akun kamu sudah terverifikasi.
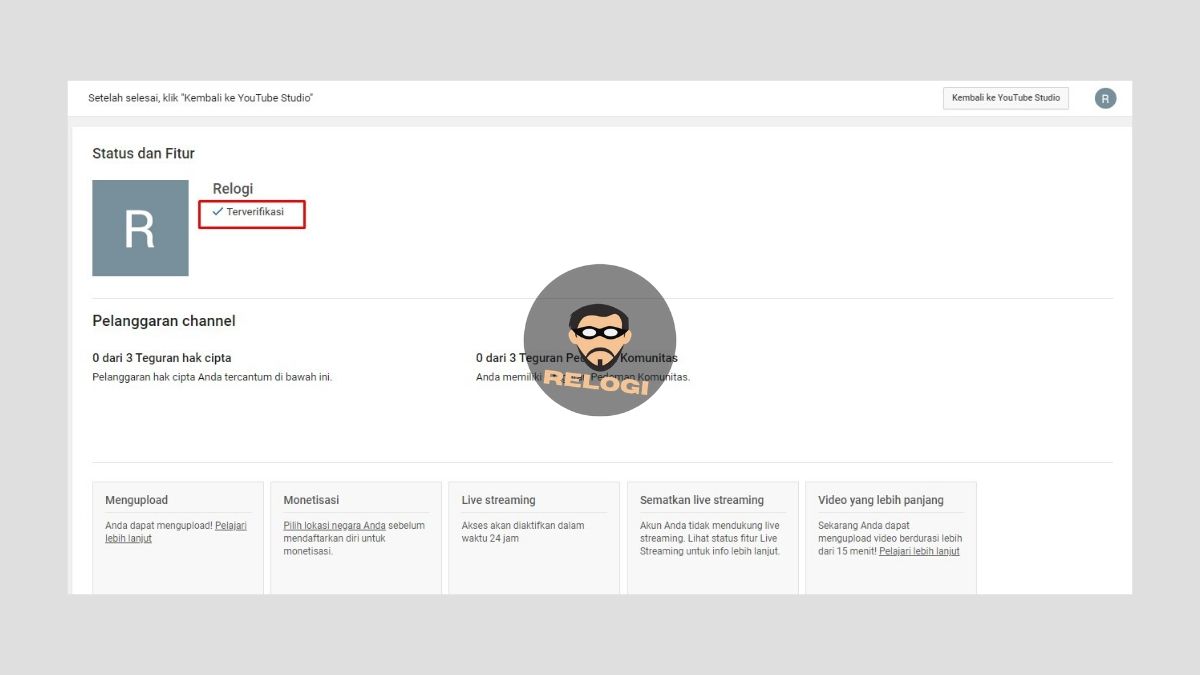
Namun jika tertulis Verifikasi dan bisa di Klik akun kamu belum terverifikasi, untuk melakukan verifikasi akun baca artikel kami cara verifikasi akun youtube.
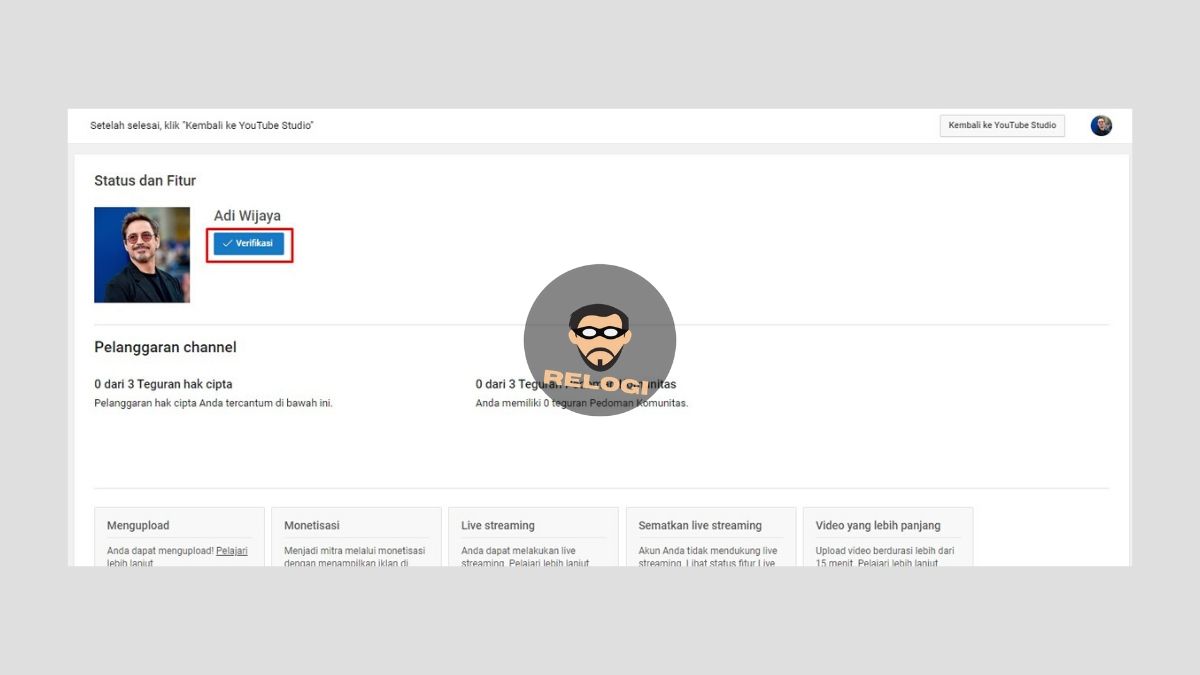
Syarat kedua pastikan akun kamu tidak sedang berada dalam pembatasan live streaming, Yuntuk cek silahkan kunjungi link berikut kemudian cek pada kotak Live streaming jika tertulis Ditangguhkan maka akun kamu sedang dalam pembatasan.
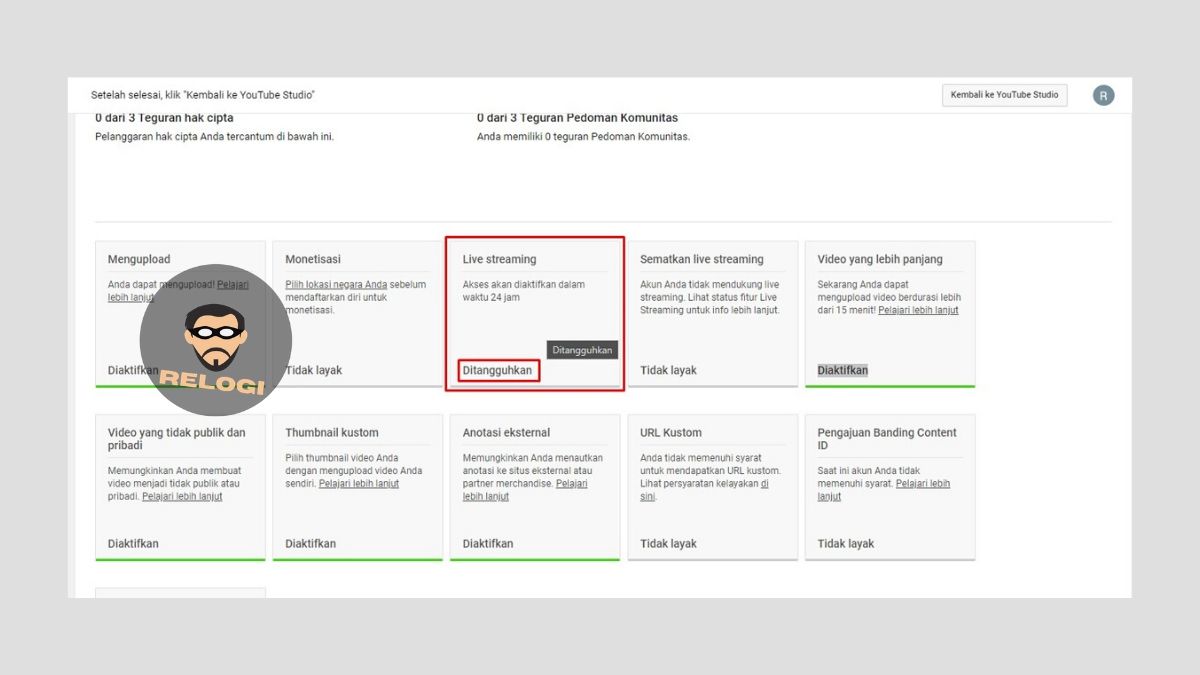
Namun jika statusnya tertulis Diaktifkan maka akun kamu layak untuk live streaming.
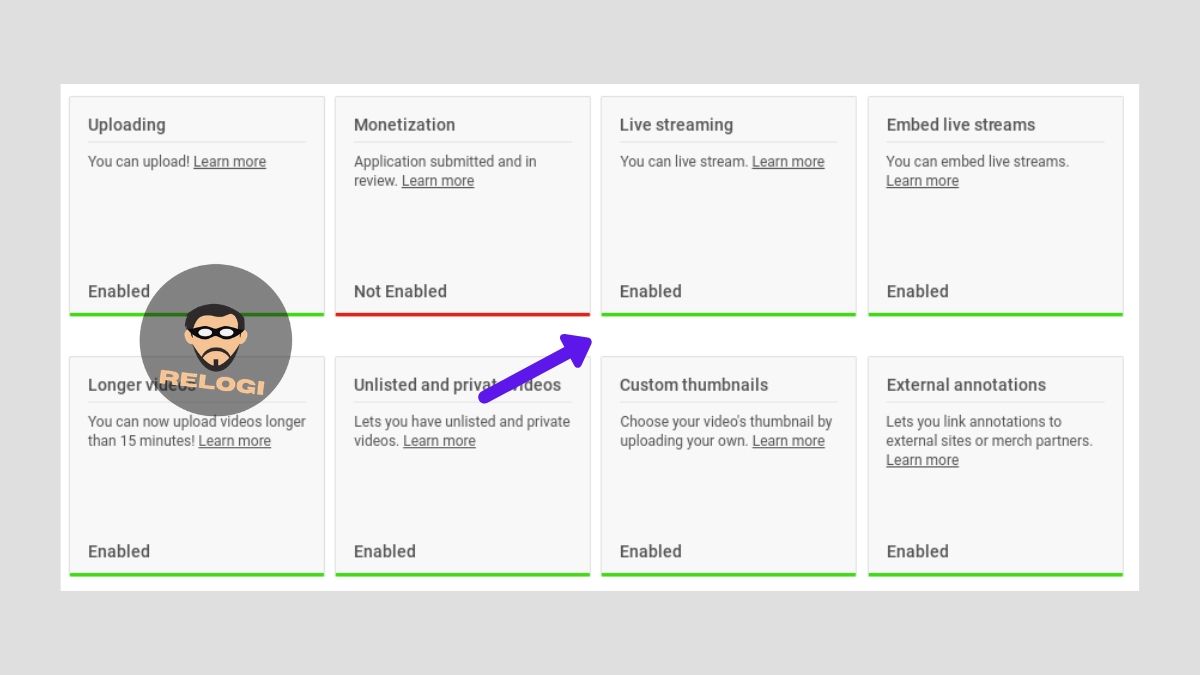
Setelah kamu memenuhi kedua syarat diatas, kamu sudah dapat melakukan live streaming. Pada tutorial ini aku bakal bagikan ke kamu cara live streaming di youtube di hp dan pc menggunakan software encoder Streamlabs.
Cara Live Streaming YouTube di PC
Berikut langkah-langkah cara cara live streaming youtube di pc menggunakan aplikasi Streamlabs:
- Langkah pertama, download software streamlabs dengan cara Klik disini. Jika sudah silahkan install streamlabs.
- Selanjutnya buka software Streamlabs, lalu Klik ikon YouTube. Maka akan muncul pop up browser pengalihan.
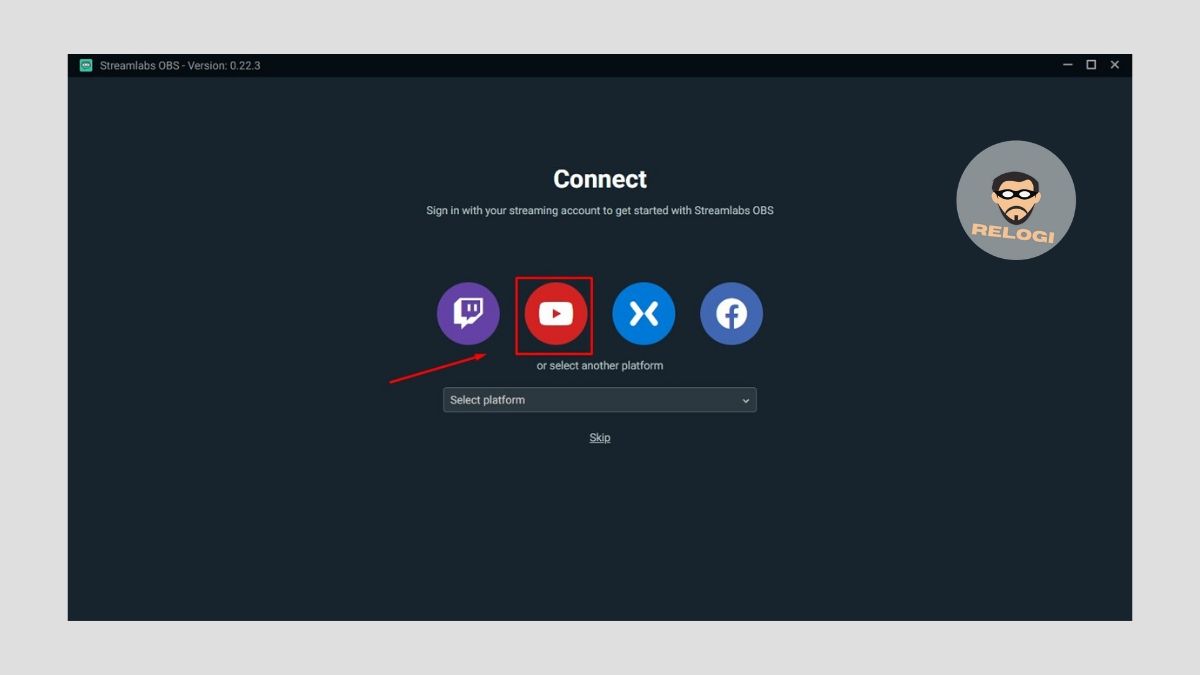
- Kemudian silahkan kamu pilih akun channel YouTubemu.
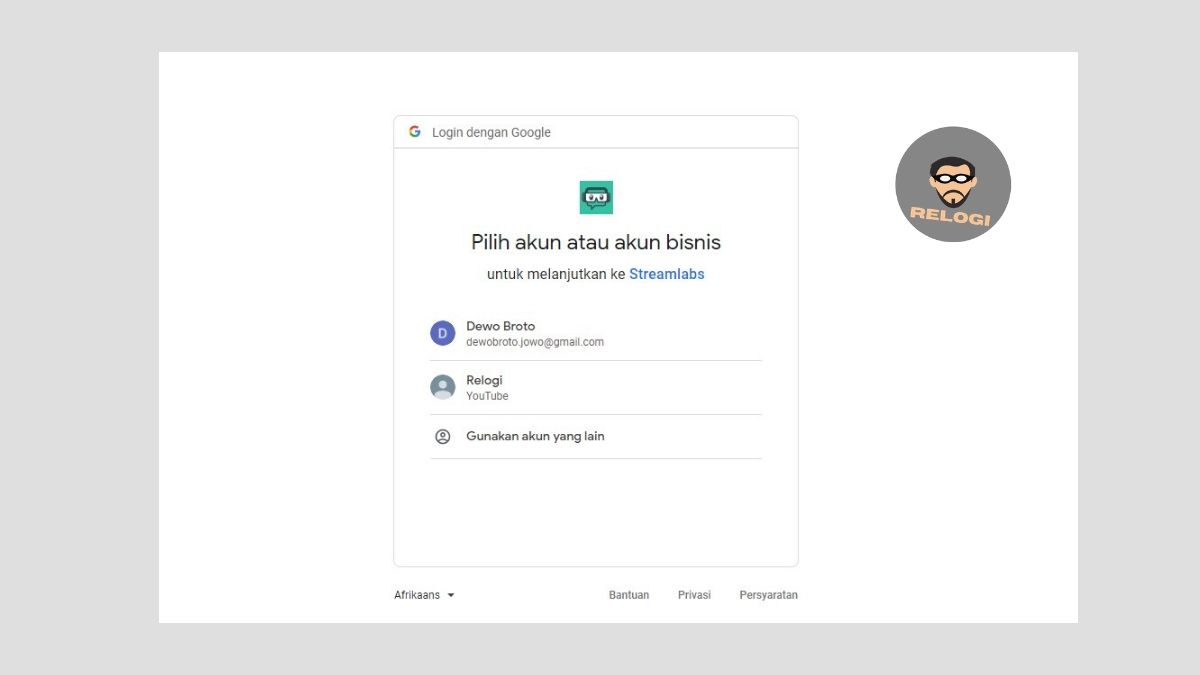
- Selanjutnya berikan akses Streamlabs dengan cara Klik tombol Izinkan.
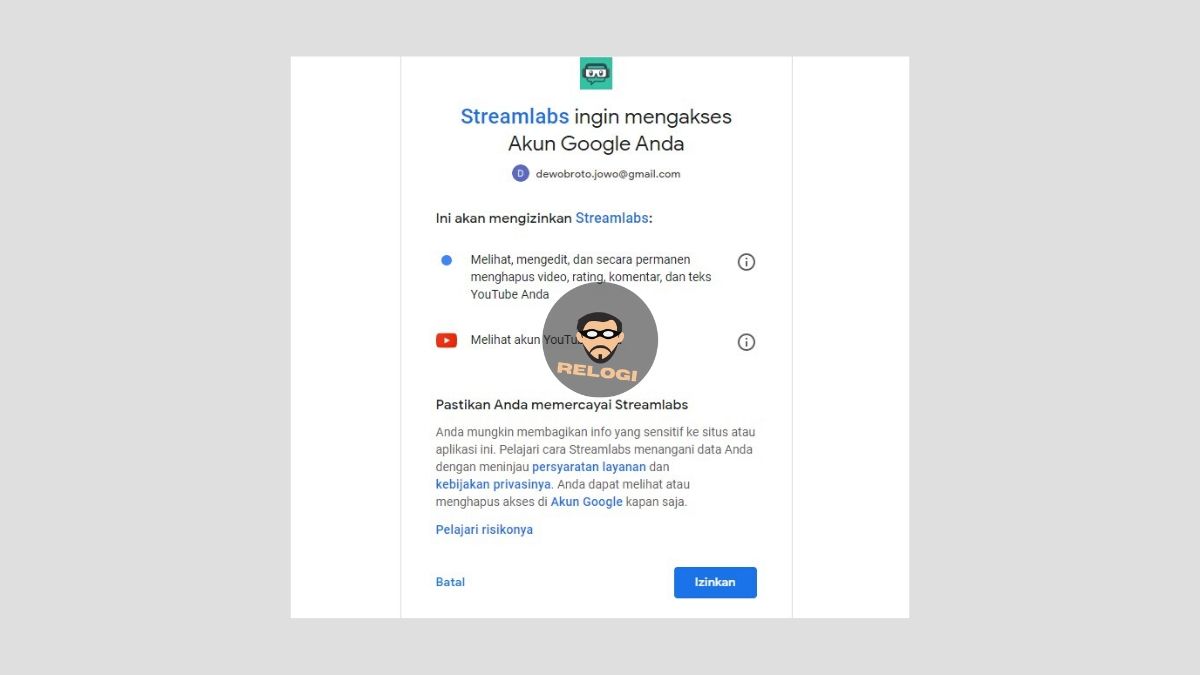
- Selanjutnya buat scenes dengan cara Klik tombol + pada bagian scenes. Lalu silahkan beri nama scenes kamu jika sudah Klik tombol done untuk menyimpan.
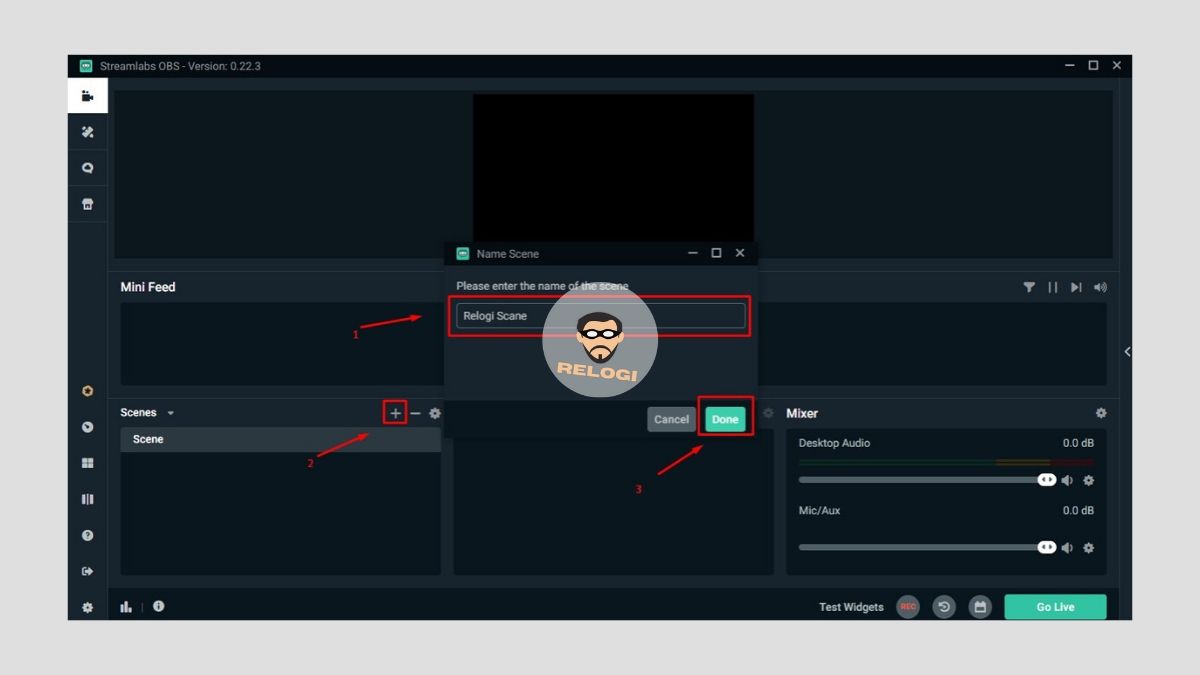
- Selanjutnya buat source dari live streaming. Klik ikon + pada bagian kotak Sources kemudian pilih source yang kamu mau jika sudah simpan source dengan cara Klik tombol Add Source.
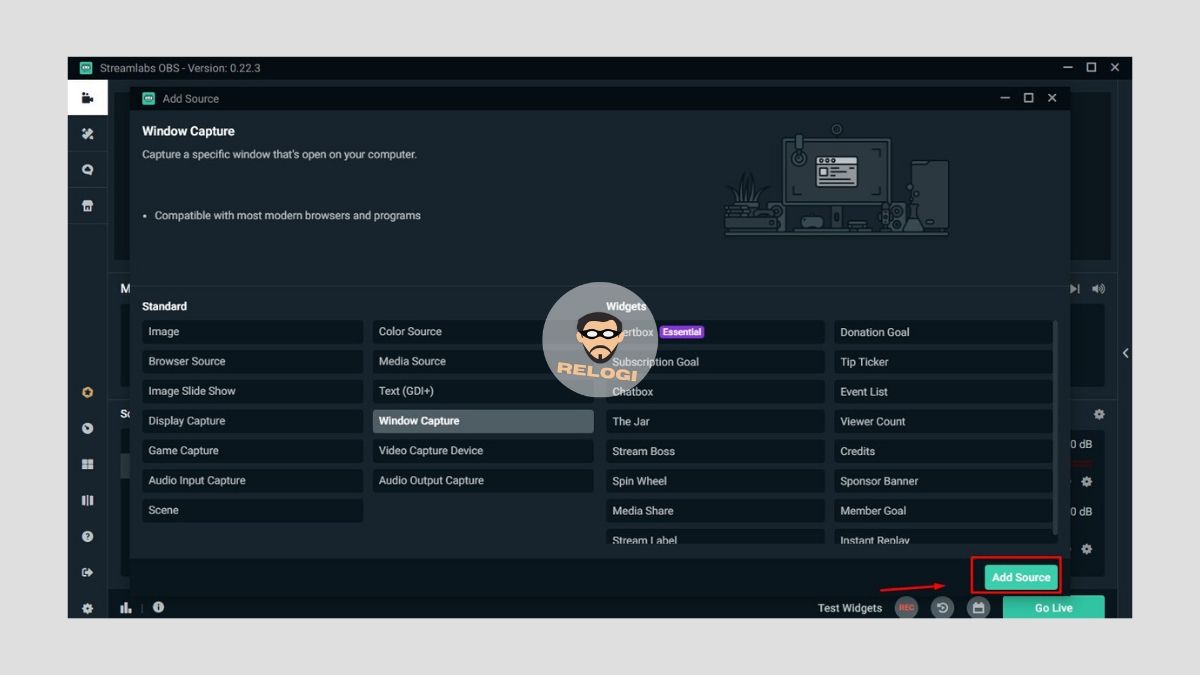
Keterangan source :
‣ Image : Untuk menampilkan gambar pada live streaming.
‣ Browser Source : Untuk menampilkan browser yang sedang kamu jalankan.
‣ Image Slide Show : Untuk menampilkan foto/gambar secara slide show.
‣ Display Capture : Untuk menampilkan layar monitor komputer kamu.
‣ Game Capture : Untuk menampilkan game yang sedang kamu mainkan.
‣ Audio Input Capture : Untuk menampilkan suara dari MIC.
‣ Scene : Untuk menjadikan scene menjadi source.
‣ Color Source : Untuk menampilkan latar belakang dengan warna.
‣ Media Source : Untuk menampilkan file media.
‣ Text (GDI+) : Untuk menampilkan teks.
‣ Window Capture : Untuk menampilkan layar software yang kamu jalankan secara spesifik.
‣ Video Capture Device : Untuk menampilkan video dari perangkat eksternal.
‣ Audio Output Capture : Untuk menampilkan suara yang keluar dari PC. - Langkah berikutnya Klik tombol Go Live pada pojok bawah kanan.
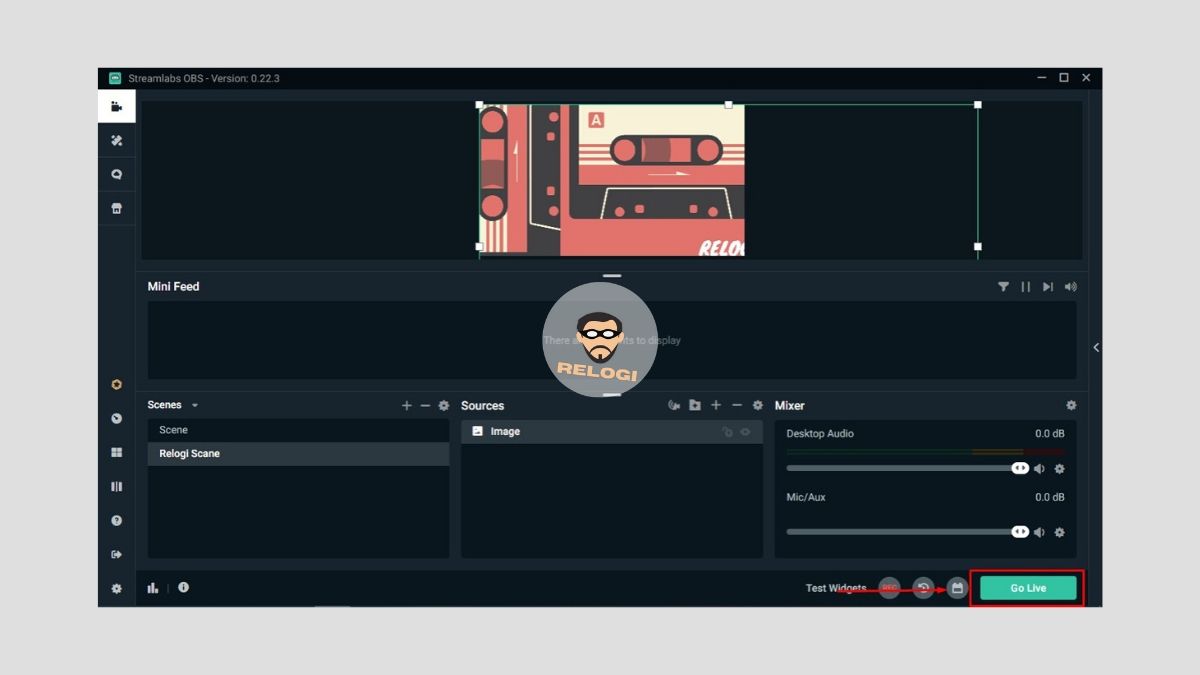
- Langkah terakhir isi form title dan description live streaming kamu. Kemudian Klik tombol Confirm & Go live untuk memulai live streaming.
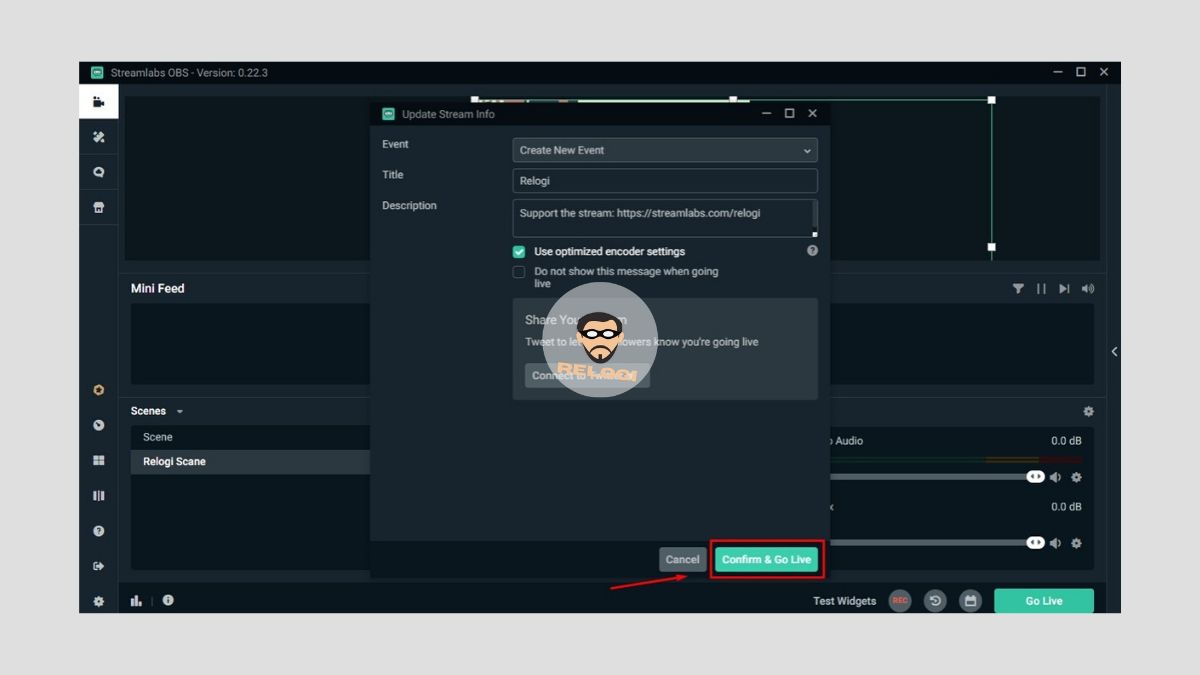
Mau ganti nama channel YouTube tapi emm bingung? Yuk baca artikel kami tentang Cara Ganti Nama Channel YouTube!
Cara Live Streaming YouTube di HP
Untuk live streaming youtube dari hp ada beberapa syarat yang harus kamu penuhi. Syarat pertama dan kedua sama seperti live streaming dari pc yaitu verifikasi channel dan tidak sedang dalam masa pembatasan live.
Syarat ketiga kamu harus memiliki minimal 1.000 subscribe dan syarat yang terakhir kamu harus menggunakan perangkat Android 5 keatas atau iOS 8 keetas.
Jika syarat diatas udah kamu penuhin, berikut panduan cara live streaming di youtube di hp.
- Langkah pertama buka aplikasi YouTube pada hp kamu, lalu Klik ikon kamera video pada bagian header aplikasi.
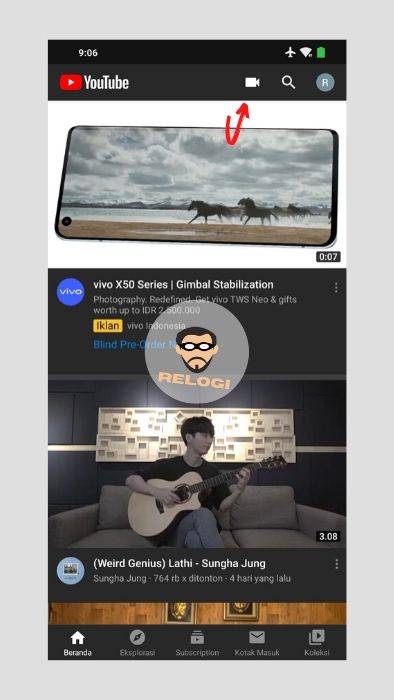
- Kemudian klik menu LIVE STREAMING.
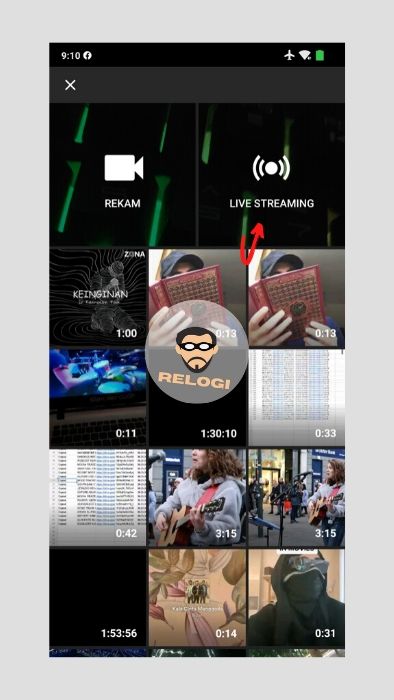
- Selanjutnya Klik ALLOW ACCESS untuk mengizinkan YouTube mengakses kamera, microphone dan lokasi kamu.
- Beri judul live streaming kemudian atur privasi dan lokasi kamu, jika sudah Klik tombol Next.
- Selanjutnya atur orientasi, silahkan pilih sesuai dengan kebutuhan kamu. Live Streaming akan dimulai setelah kamu mengatur orientasi.
Untuk kamu yang ingin live streaming gaming dari hp bisa menggunakan aplikasi Streamlabs versi seluer ya. Untuk cara konfigurasi nya hampir sama seperti pada perangkat pc.
Penutup
Demikian tutorial cara live streaming youtube, silahkan praktikan cara diatas jika kamu ada kesulitan jangan ragu untuk bertanya pada kolom komentar di bawah artikel ini ya sobat. Semoga bermanfaat